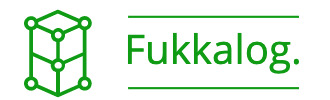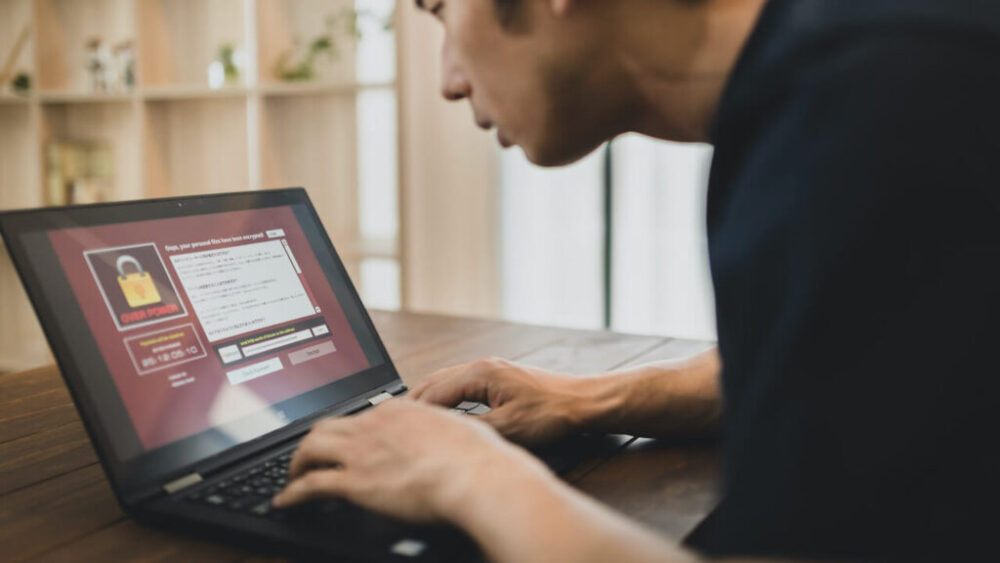以前の記事で「GarageBand」の概要と具体的に出来ることについて説明しました。
GarageBandを使えば、例えば音楽制作だけでなく、ギターにつなげてエフェクターやアンプの音を出したり、ピアノレッスンなど楽器の練習などもできます。
では今回からは、実際にGarageBandを触ってみたいと思います。
まずはMac版のGarageBandをベースに、新規プロジェクト作成と保存、メインウィンドウである画面構成について説明したいと思います。
- 新規プロジェクトの作成と保存方法について
- Mac版GarageBandの実際の画面と操作方法が分かる
新規プロジェクトの作成と保存
最初にGarageBandではプロジェクトを作成します。
GarageBandではそれぞれの楽曲をプロジェクトという単位で管理します。

プロジェクトを作成して、そこにさまざまな音源を追加したりミックスダウンして音楽を作っていきます
空のプロジェクトを作成する
では、まずはGarageBandを立ち上げて、空のプロジェクトを作成しましょう。
- 「ファイル」メニューから「新規」を選択します。
- 「プロジェクト選択」のダイアログが表示されるので「新規プロジェクト」→「空のプロジェクト」を選択します。
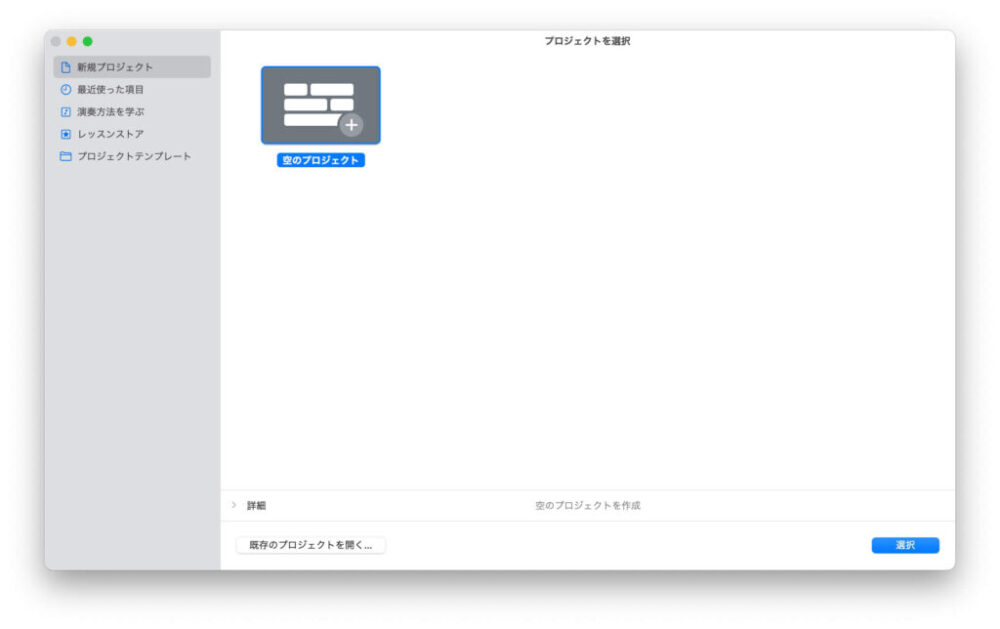
- ダイアログ下部の「詳細」をクリックすると「テンポ」「キー」「拍子」「入力/出力デバイス」などが表示されますので、必要に応じて設定を行います。
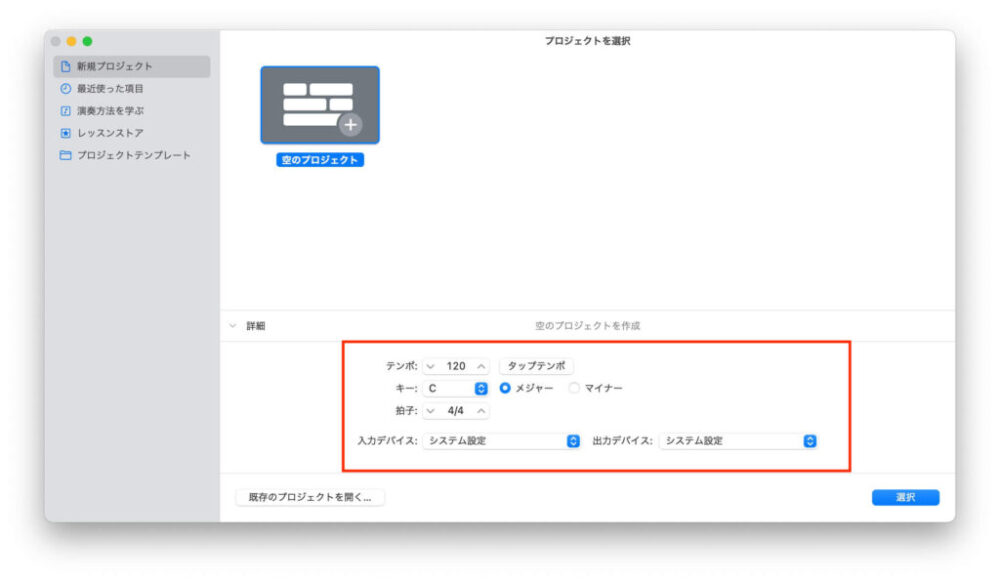

ここで「テンポ」や「キー」「拍子」などを事前に設定することができますが、プロジェクト作成後でも変更は可能です
- 「選択」ボタンをクリックすると新規プロジェクトが作成されます。
プロジェクトを保存する
新規プロジェクトを作成し、音楽を作成/編集したら、プロジェクトの名前をつけて保存します。
- 「ファイルメニュー」から「名前をつけて保存」を選択します。
- 保存ダイアログで保存先のフォルダとファイル名を指定し「保存」ボタンをクリックします。
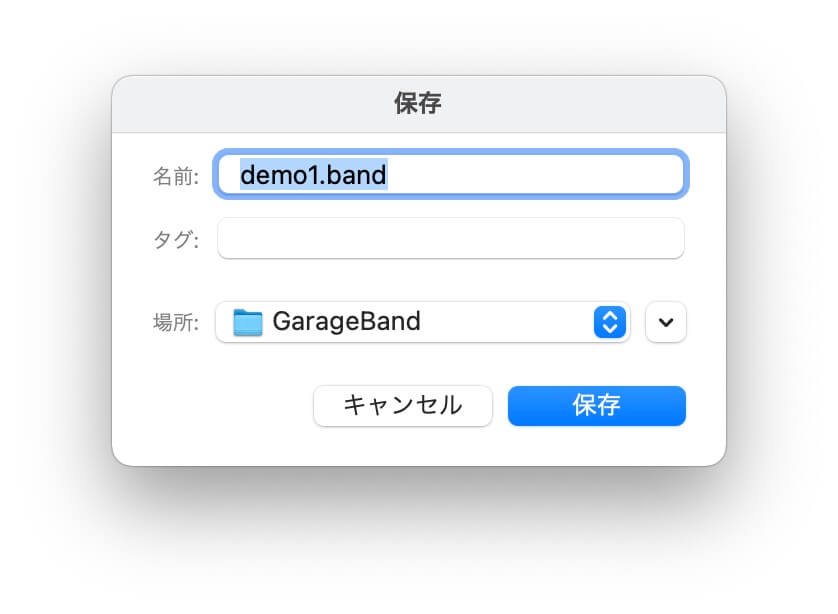

GarageBandのプロジェクトファイルは拡張子が「.band」なんですね
そうです、GarageBandプロジェクトの拡張子は「.band」です。
GarageBandの画面構成
新規のプロジェクトを作成すると、GarageBandのメイン画面が表示されます。
ここでは、それぞれの画面について説明していきます。

GarageBandはメインウインドウ内でほとんどの作業が完結しますので、全体の画面構成を覚えちゃえば一通りの作業はできるようになりますよ
メインウィンドウ
まず、GarageBandのメインウィンドウですが、複数のエリアに分割されています。
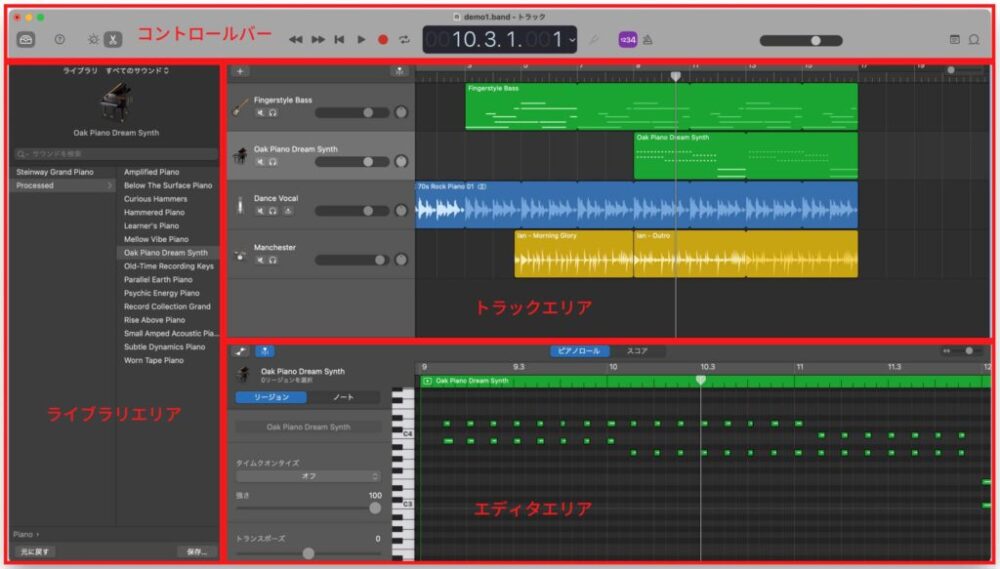
では、それぞれのエリアごとに画面の詳細をみていきましょう。
コントロールバー
画面上部にあるエリアを「コントロールバー」といいます。
コントロールバーには、各エリアに表示する項目を選択するビューボタンやトランスポートコントロール、ディスプレイ、モードボタンなどが配置されています。
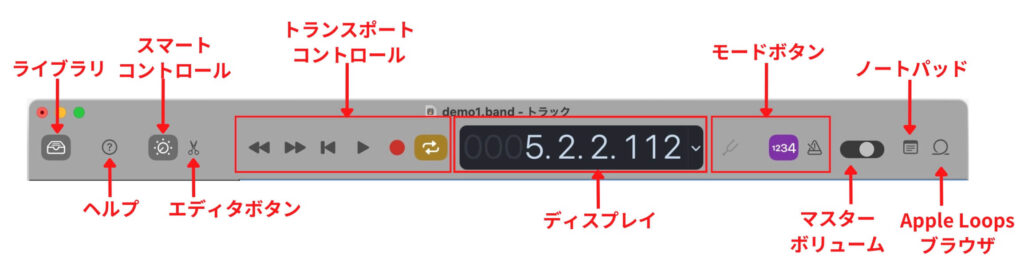
トランスポートコントロール
トランスポートコントロールには、再生、録音などをコントロールするボタンが配置されています。
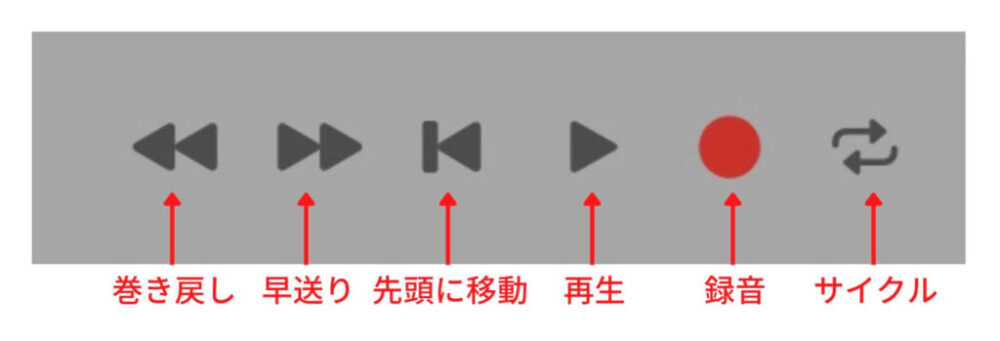
ディスプレイ
ディスプレイには、再生ヘッドの現在位置やテンポ、キーといった情報が表示されます。
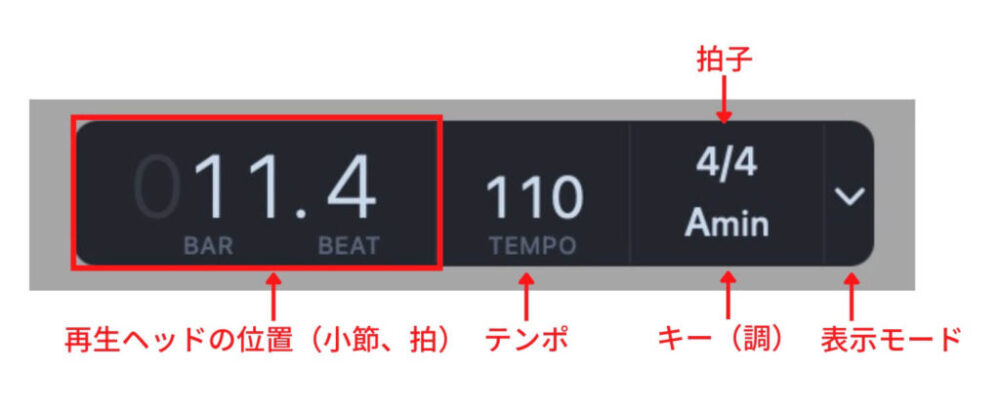
デフォルトでは「表示モード」が「ビートとプロジェクト」に設定され、再生ヘッドの現在位置が「小節.拍」の形式で表示されます。
またテンポやキー、拍子といったプロジェクトに関する情報が表示されます。
モードボタン
モードボタンには、チューナー、カウントイン、メトロノームボタンが配置されています。
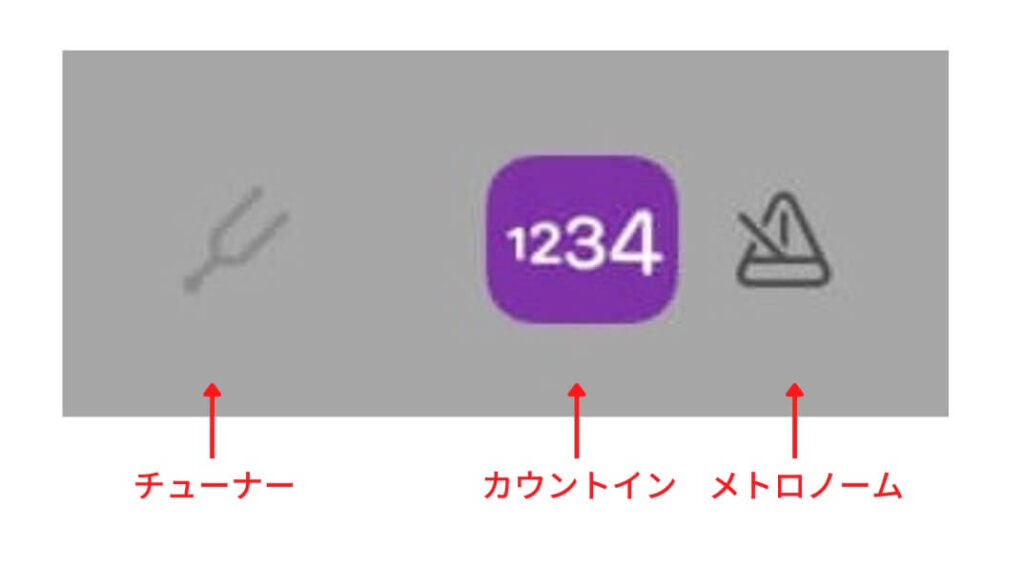
- チューナ:システムに接続された楽器をチューニングする
- カウントイン:録音開始前にカウントインを切り替える
- メトロノーム:再生、録音中にテンポを刻む音を流す
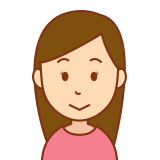
チューナまでついてるのね、ギターを接続して録音するときなんかにチューニングできて便利ですね
トラックエリア
画面中央にあるエリアを「トラックエリア」といいます。
横幅はタイムライン(時間軸)となり、縦軸に各音源で録音されたデータを「トラック」という単位で管理しています。
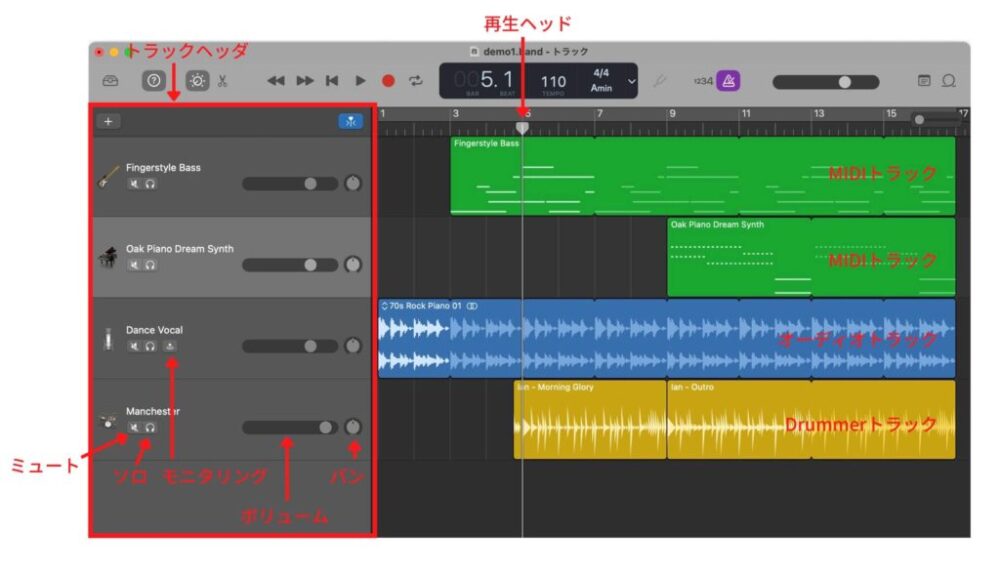
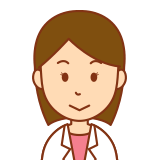
各トラックの音源をミュートしたい場合は「ミュート」ボタンを、そのトラックの音源だけ音を出したい場合は「ソロ」ボタンを押します
トラックの種類は以下です。
| 種類 | 説明 | トラック色 |
|---|---|---|
| オーディオトラック | オーディオ音源を配置するトラック | 青 |
| ソフトウェア音源トラック | ソフトウェア音源(MIDI音源)を配置するトラック | 緑 |
| Drummerトラック | Drummer用の音源を配置するトラック | 黄 |
ルーラ
トラックエリア上部にはタイムライン(時間軸)上の位置を示す「ルーラ」が表示されています。
ルーラは2段に分割されていて、それぞれ以下を示しています。
- 上段:楽曲の小節番号
- 下段:現在の再生位置(再生ヘッドの位置)
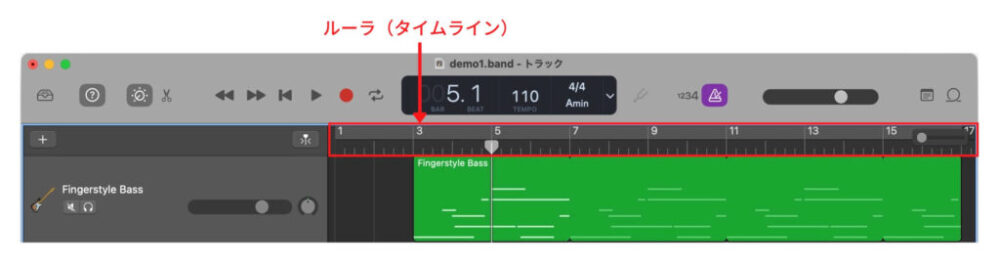
コントロールバーの「サイクル」ボタンをオンにするとルーラの上段に、範囲を繰り返し再生/録音する「サイクル領域」を示す黄色の帯が表示されます。
サイクル範囲の両端をドラッグすることによって範囲を変更できます。
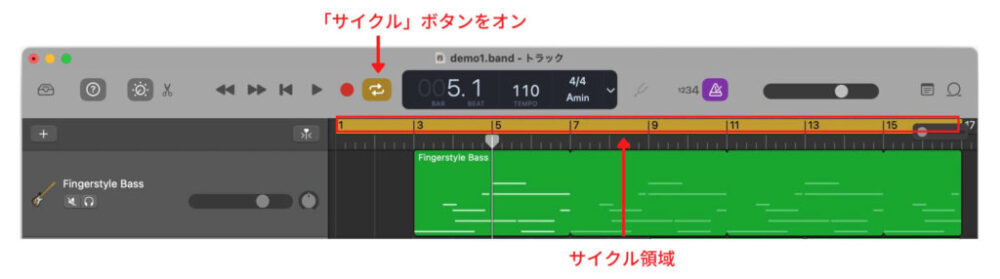

曲をループさせたい時などは、この「サイクル」ボタンを使います
ライブラリエリア
コントロールバーの「ライブラリ」ボタンをクリックすると、トラックの左に現在選択されているトラックに応じた「パッチ」と呼ばれるプリセットを、楽器やジャンル別に集めた「ライブラリ」が表示されます。
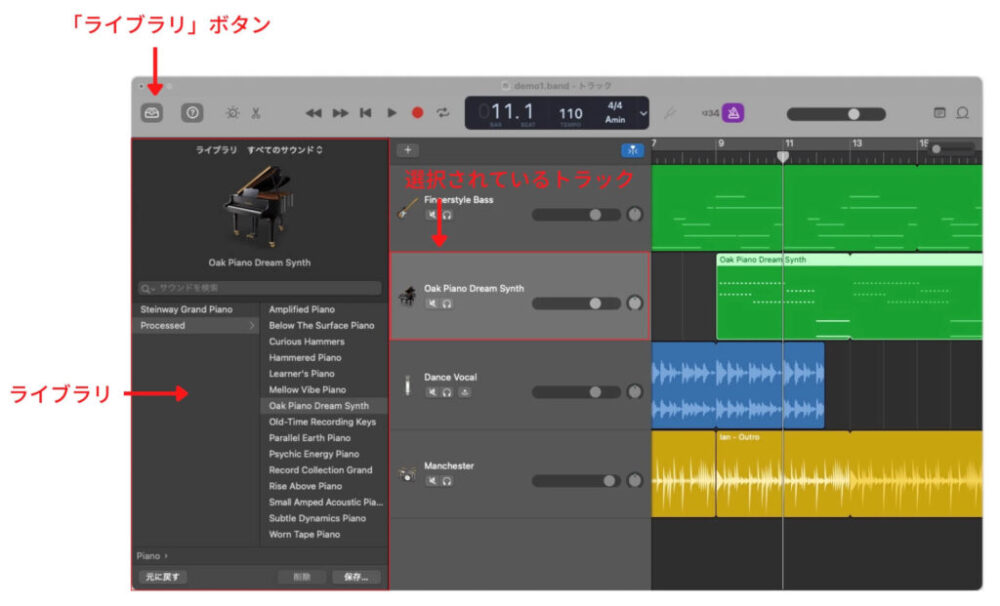

このライブラリエリアで、例えばMIDI音源であれば、演奏する楽器を切り替えることができます
スマートコントロール
コントロールバーの左側「スマートコントロール」ボタンをクリックすることにより「トラックエリア」の下部に「スマートコントロール」が表示されます。
「スマートコントロール」では現在選択されているトラックに関する、よく使う設定項目をまとめて簡単に編集できます。
またトラックの種類や使用しているバッチによって表示されるコントロールの内容は異なります。
例えば、ヴォーカル用のオーディオトラックであれば、イコライザーやコーラスなどのエフェクター設定を編集できます。
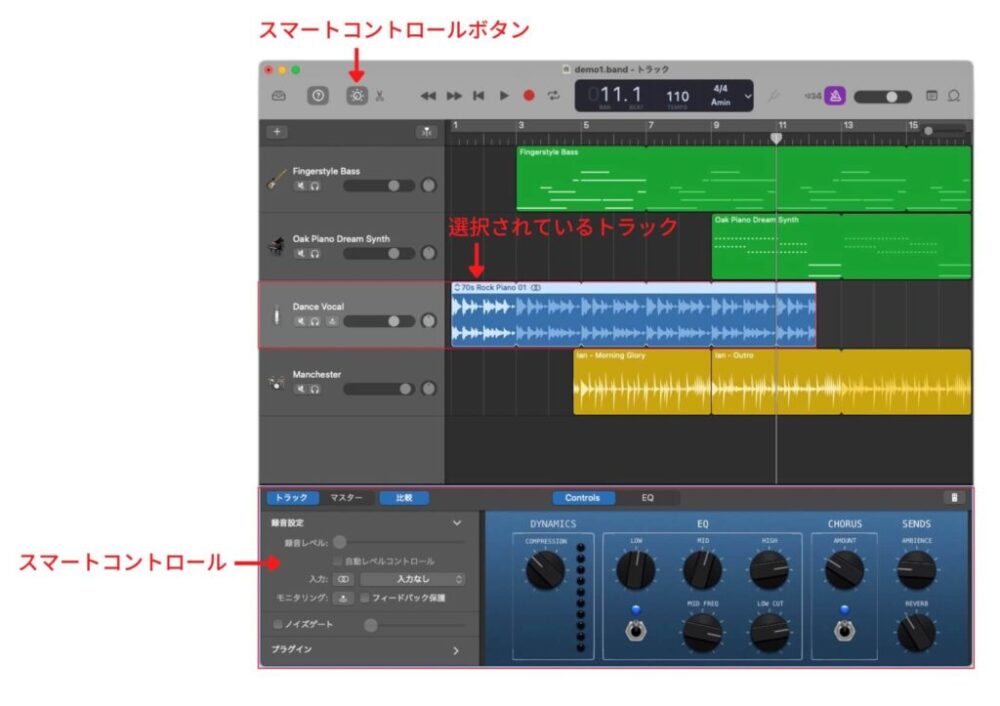
エディタエリア
コントロールバーの「エディタ」ボタンをクリックすると、エディタが表示されます。
MIDI音源トラックのエディタ
ソフトウェア音源のMIDIトラックのエディタは「ピアノロール・エディタ」と「スコア・エディタ」の2種類が用意されていて、上部のボタンで切替ができます。
ピアノロール・エディタ
「ピアノロール・エディタ」は左側に音程を示すピアノの鍵盤が表示され、MIDIデータをグラフィカルに編集できます。
個々の音符のことを「ノート」と呼び、各ノートは長方形で示され、横幅が音の長さを、内部の細い線が音の強さ(ベロシティ)を表します。
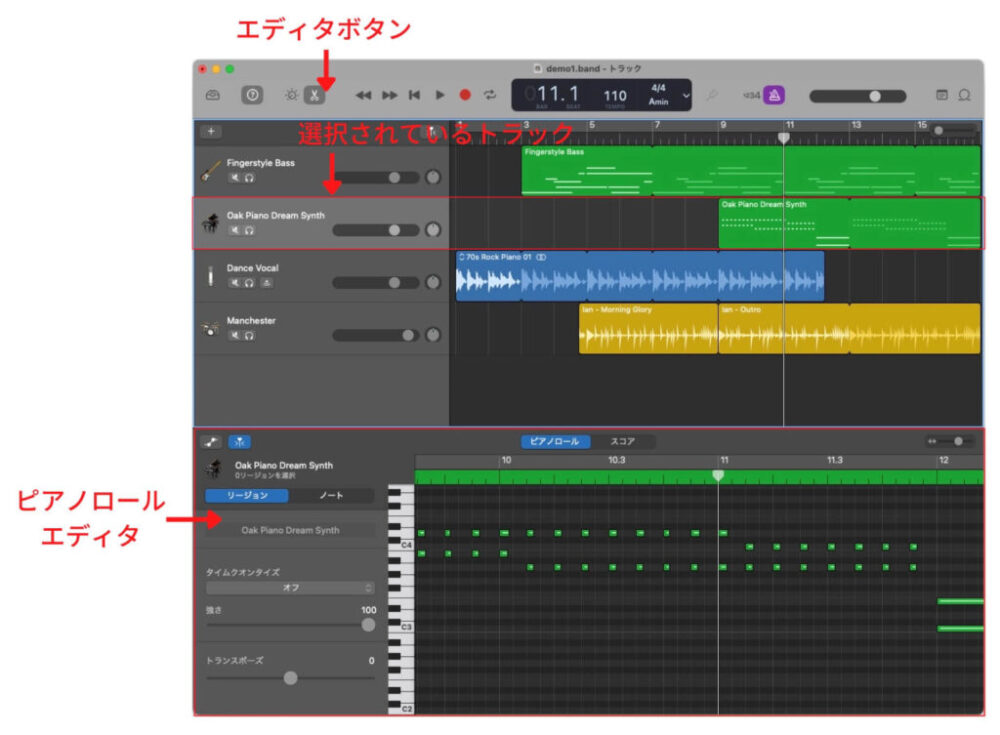
スコア・エディタ
「スコア・エディタ」はMIDIデータを楽譜として示した画面で、スコア・エディタでもノートの挿入や削除といった編集操作が可能です。
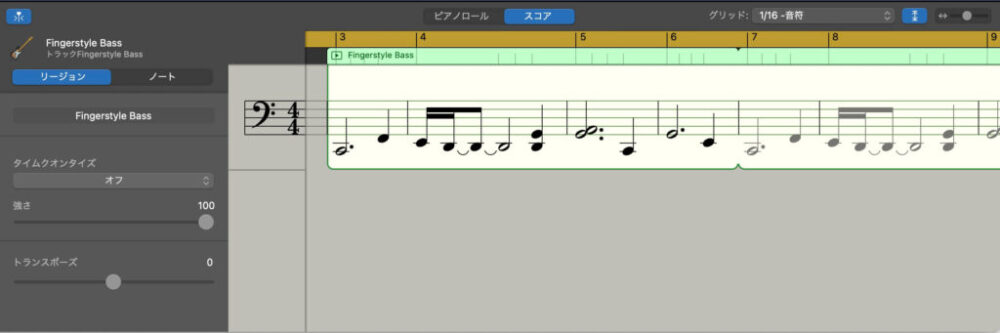

基本的には、MIDI音源の編集は「ピアノロール・エディタ」を使います
オーディオトラックのエディタ
オーディオトラックのエディタでは、オーディオ音源の移動や分割といった基本操作の他に、オーディオのピッチを補正したり、クオンタイズでタイミングを整えたりといった編集もできます。
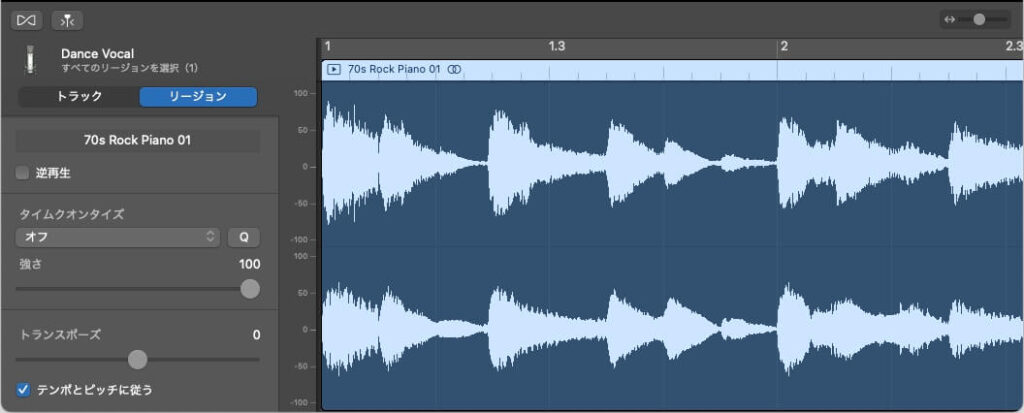
Drummerトラックのエディタ
Drummerトラックのエディタでは、ライブラリから「Rock」や「Electronic」「Percussion」といったジャンルのドラマーを選択できます。
「XYパッド」では音量やパターンの複雑さの設定が可能で、また楽器ごとのパターンを選択したり、フィルインの度合いなどを調節できます。
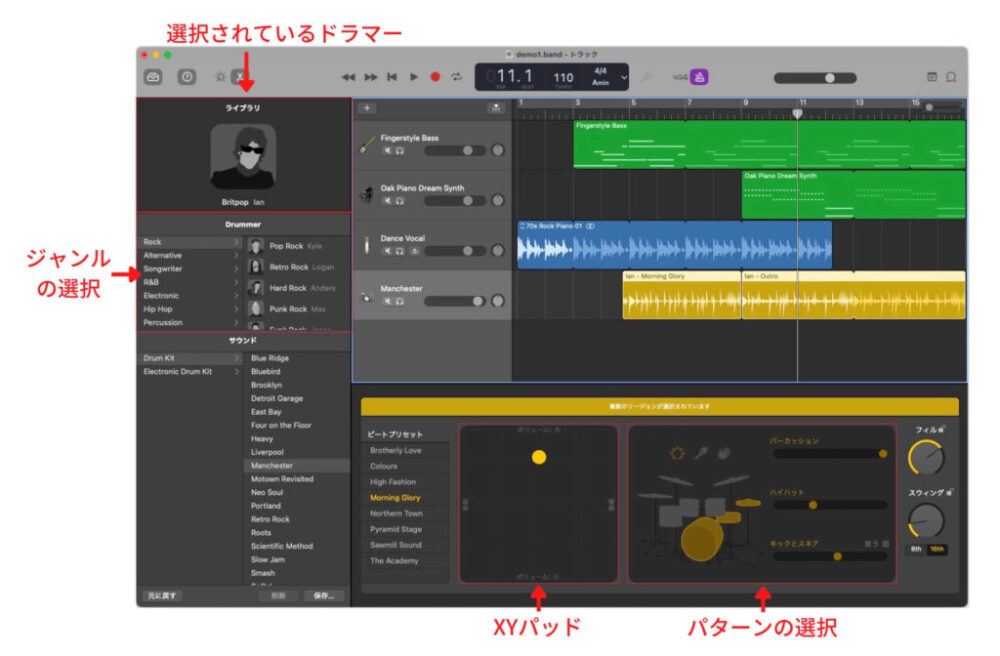
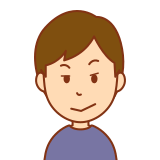
フィルインと言うのは、楽曲のつなぎ目などでドラマーがアドリブかますところですね
「ドコドコドコドン」みたいな、ドラムの変化をつけることなどもここでは簡単にできます
Apple Loopsブラウザ / ノートパッド
ウインドウの右側のエリアにはApple Loopsブラウザ/ノードパッドのいずれかを表示できます。
Apple Loopsブラウザ
Apple Loopsブラウザを使用すると、GarageBandに用意されたループ素材である「Apple Loops」を楽器やジャンル、曲の雰囲気などによって検索できます。
ループ素材はドラッグ&ドロップでトラックに配置できます。
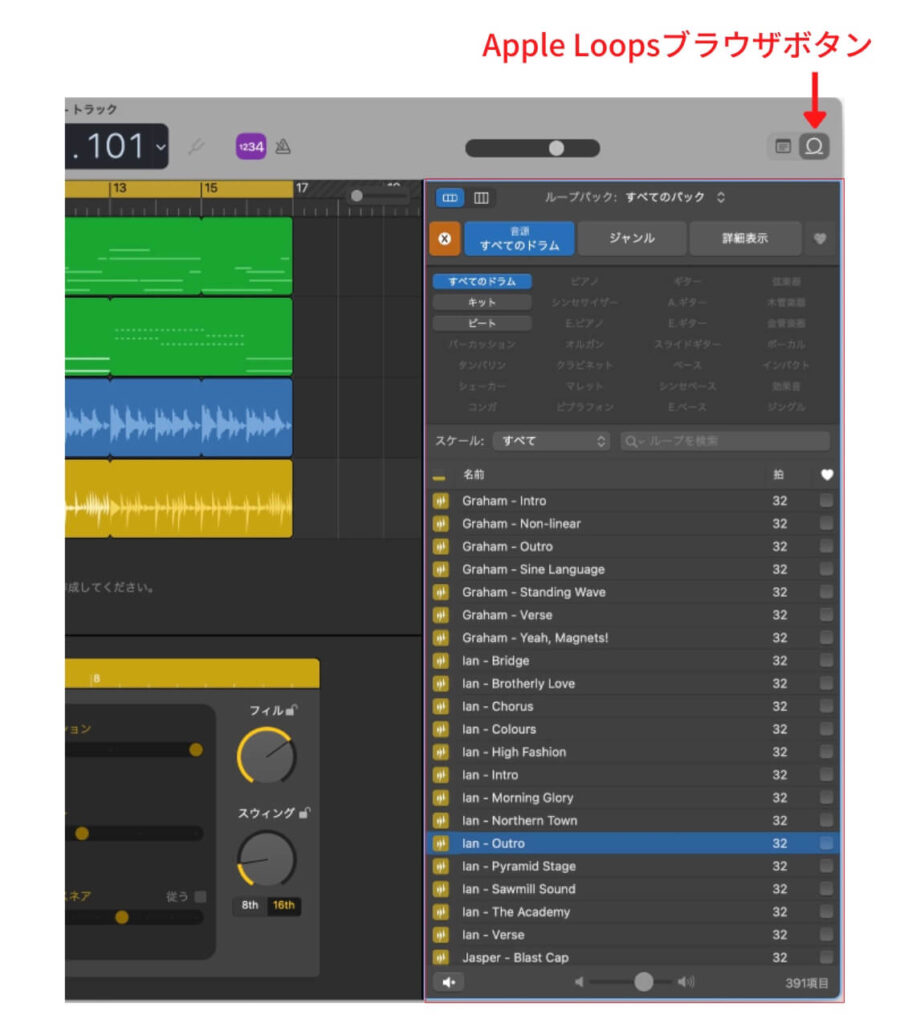

ちなみにこの「Apple Loops」ですが、曲の素材が豊富でこのループ音源の組み合わせだけで簡単に曲が作れます
ノートパッド
ノードパッドは、楽曲のメモとして使用できます。
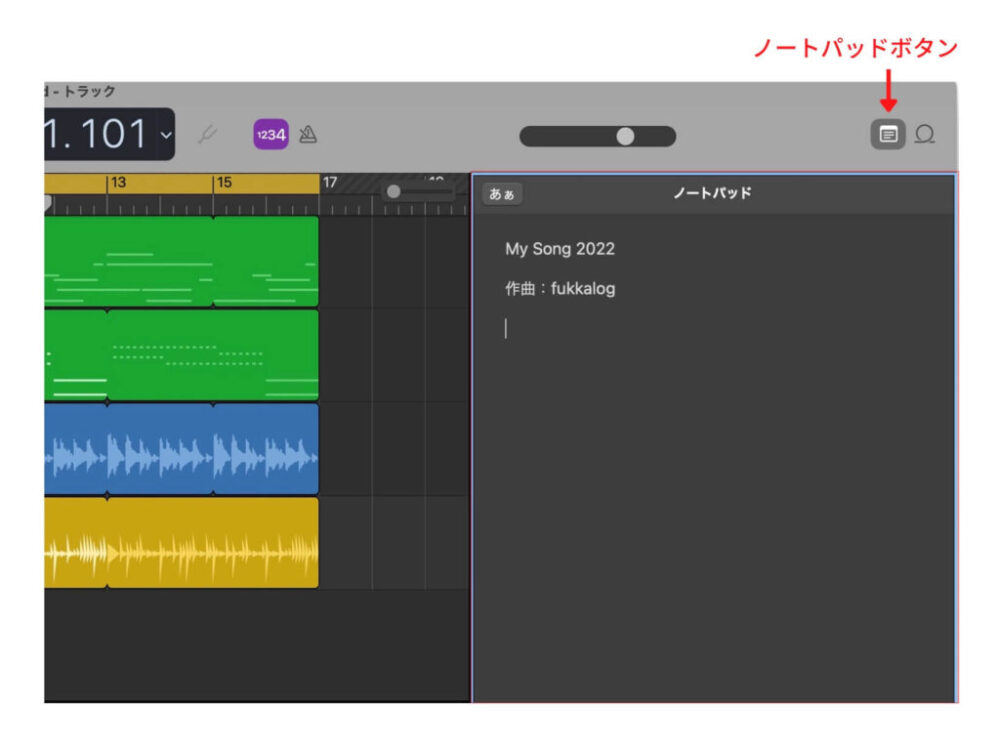
まとめ
今回はMac版の「GarageBand」のプロジェクト作成と保存方法、また実際の画面詳細と実際の操作方法について説明しました。
では次回は「Apple Loops」を使って、実際に簡単な曲を作ってみたいと思います。