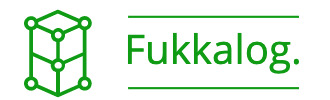以前の記事でApple製品に無料でついてくる「GarageBand」についての紹介をしました。
では、実際にGarageBandというソフトを使ってどんなことが出来るのでしょうか。
今回はGarageBandのソフトで具体的にできることを中心に説明していきます。
- GarageBandによる音楽制作について
- GarageBandでアンプシュミレータやギター・ピアノレッスンができる
- DTM制作において必要なオススメのMIDIキーボードが分かる
GarageBandでどんなことが出来るの?
では、早速ですがGarageBandで出来ることを説明していきますね。
マルチトラックによる音楽制作
GarageBandは個々の楽器の音を個別のトラックに録音していきます。
これを「マルチトラック録音」と言いますが、例えば以下のような音源を使って高品質な音楽を手軽に作ることができます。
- GarageBandが持っているソフトウェア音源を使ったMIDIデータ
- ギターやベースをMacに繋げて弾いたオーディオ音源
- ライン入力で録音したボーカル音源
- Drummerというドラム専用のドラムトラック音源
- Apple Loop(数小節の著作権フリーのループ音源)
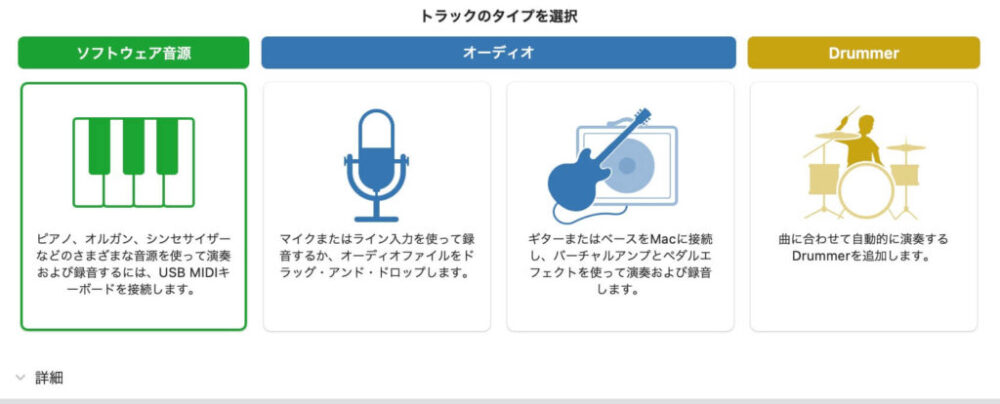

ギターやマイクでの音声入力が出来なくても大丈です、基本はソフトウェア音源とDrummerさえ使えればかなり高品質な音楽が出来ます
また、録音した各トラックの全体的なバランスを整えたり、エフェクトを適用して最終的なステレオ音源にすることを「ミックスダウン」と言います。
GarageBandにはイコライザーやリバーブ、ディレイといった、さまざまなエフェクターが搭載されており、GarageBandだけでミックスダウンを行なって、オーディオファイルに書き出せます。
特に使ってて良いなと思うのは、楽器の音源が豊富なのと、GarageBandは直感的な操作が出来るので色々な楽器の音を試しながら簡単に曲の操作が出来るところですね。
Apple Loopを使う
また、GarageBandにはApple Loopと呼ばれる数小節単位のループ音源が多数用意されています。
それをトラック上にドラッグ&ドロップで配置していくだけで楽曲が作成できます。
素材はドラムやパーカッションといったリズム楽器から、ピアノやギターといった音程のある楽器まで用意されています。
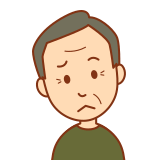
じゃあ音程のある楽器だったら、リズムのテンポや曲のキーなんかは変えられないんですかね
それも大丈夫です、Apple Loopのループ素材はテンポやキーも曲に合わせて自動的に変更されます。
また他の音源とも組み合わせることができますので、例えばApple Loopで作ったリズムトラックに自分の歌とギターを重ねるといったことも可能です。
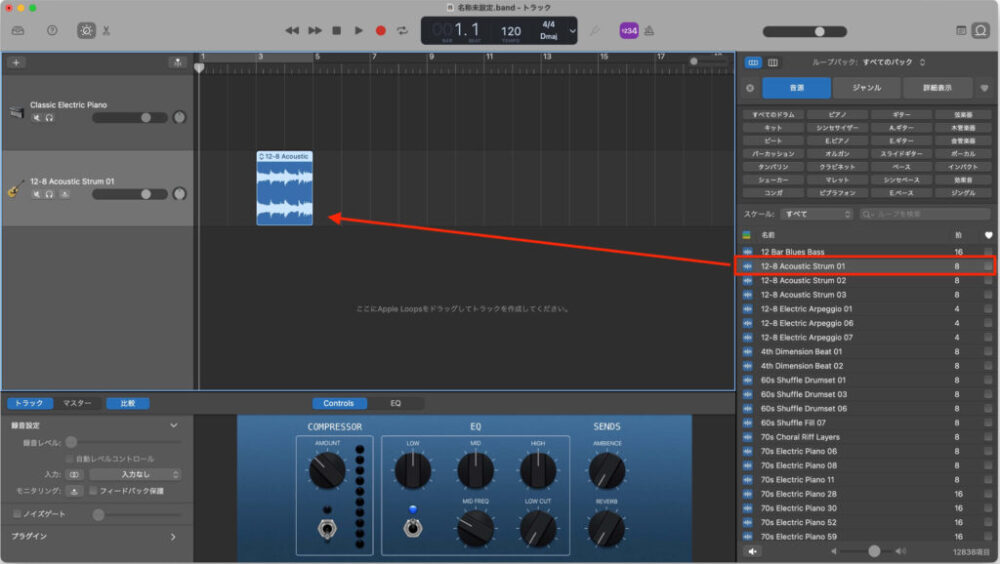
このApple Loopを使えば、音源の打ち込みや楽器が弾けなくても、気に入った音源を選んで組み合わせるだけで自分のオリジナルソングが作れます。
ギターアンプやベースアンプとして使う
GarageBandには実際のエレキギターアンプをシミュレートした「Amp Designer」やベースアンプをシミュレートした「Bass Amp Designer」が用意されています。
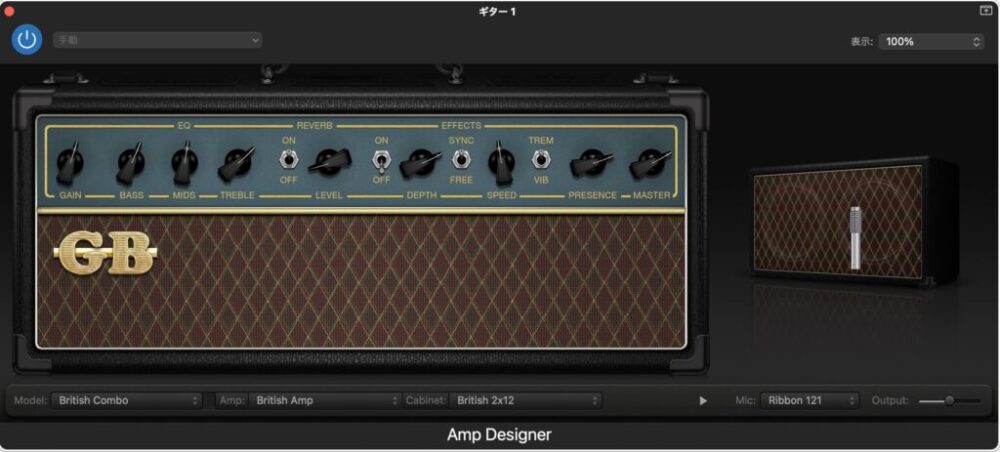
またギターエフェクトをシミュレートした「Pedalboard」が用意されており、それらを活用することでギターアンプやベースアンプを用意しなくても、実際のアンプを通したようなリアルな音で楽器を鳴らすことができます。
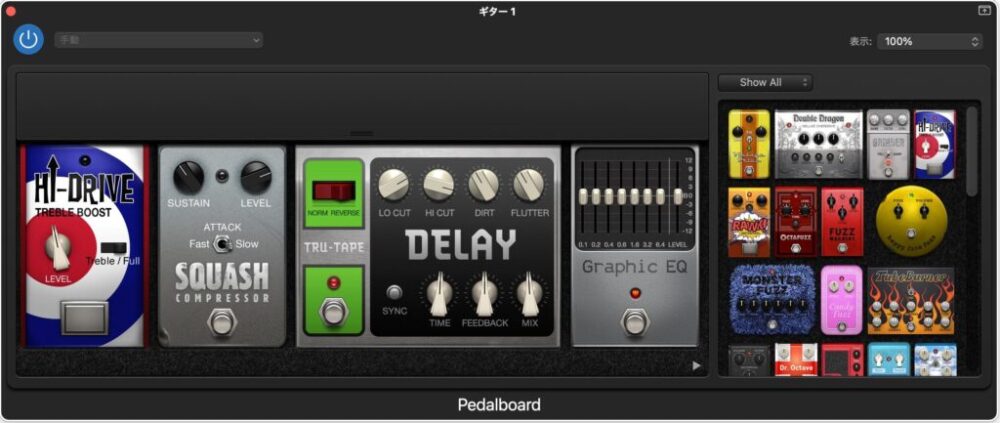
またこれらを使用して録音されたオーディオデータは、録音後にアンプの種類や設定を変更したり、エフェクトを変えたりなども可能です。

実際にエフェクターは買うと高かったりするから、GarageBand上でエフェクターやアンプのシミュレーションができるのは嬉しいね
ギターやピアノのレッスン機能
また音楽制作以外にも、ビデオによるギターやピアノといった楽器のレッスン機能も用意されています。
ですので、まずはギターやピアノの弾き方を学びたいという方でもGarageBandを使って楽器のレッスンができます。
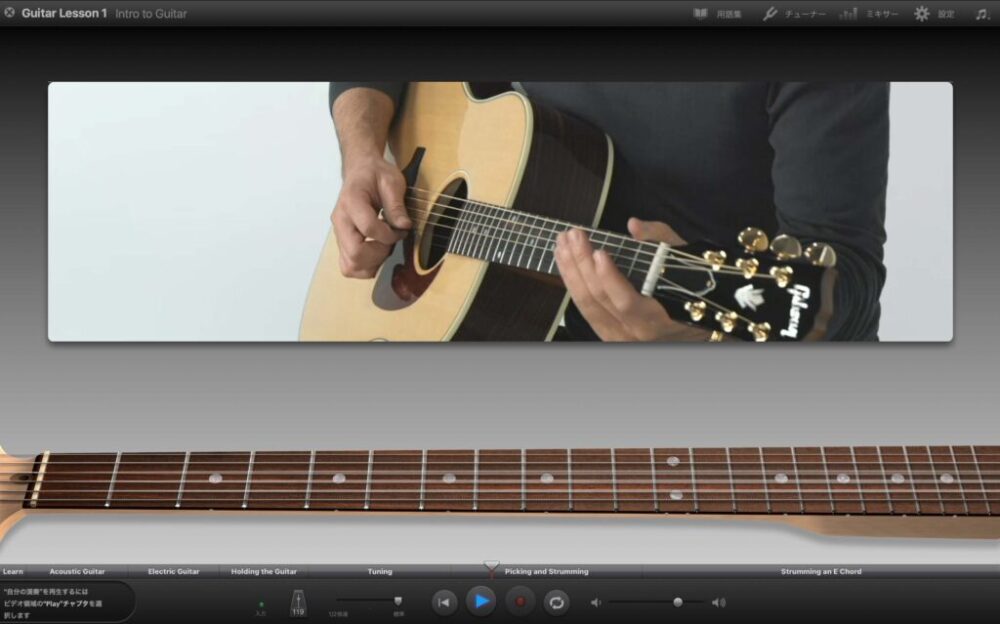

初期で用意されているのはごく基本的なレッスンのみなので、それ以外のレッスンは「レッスンストア」からダウンロード購入します。
レッスンストアでは、有名アーティストによる実践的なレッスンも購入することができます。


ノラ・ジョーンズとか有名なアーティストから直接教えてもらえるのは、モチベーションも上がるし、楽器を覚えるのが楽しくなりそうですね
GarageBandのシステム構成
ではGarageBandを使って実際に音楽制作をしていきますが、音楽を作る上で何が必要でしょうか?
具体的に必要な機材を見ていきましょう。
基本的には「Mac」か「iPad(もしくはiPhone)」があればGarageBandが無料でインストールされていますので、上記Apple製品があれば大丈夫です。
では、他の機材は必要でしょうか。
もしボーカルや演奏した楽器の音をオーディオで入れたい場合は、ギターやベース、ピアノなどの楽器やボーカル録音用のマイク、それからそれらの音をコンピュータに取り込むためのオーディオインターフェースが必要です。
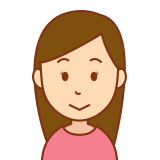
でも、私楽器弾けないし、歌も下手だからコンピュータだけで音楽作りたいな
はい、そういったMacやiPadのソフトウェア音源のみで音楽を作りたい場合は、上記の機材は必要ありませんので、基本的にMacかiPadなどのApple製品があれば大丈夫です。
なんですが、
もしコンピュータのみで音楽を始めたいのであれば、1つだけ揃えておきたい機材があります。
それは「MIDIキーボード」です。
というのも基本的にGarageBandのソフトウェア音源はMacであればマウスとキーボードで入力します。
またiPadであれば「Touch Instrument」という簡易鍵盤やギターフレットなどで音源を入力します。
なんですが、はっきり言ってマウスとキーボードの操作だとめんどくさい。
あと音楽なので楽器での直感的な演奏が出来ないのは煩わしかったり、作業的にちっとも進まないこともあります。
あとiPadだと「Touch Instrument」という簡易鍵盤やギターフレットで演奏出来るのですが、やっぱり使いづらいです。
なので、実際のピアノの鍵盤があれば、音楽制作としても作りやすさがまるで違います。
GarageBandで音楽制作する場合は、外部MIDIキーボードを別途用意する方が良いでしょう。
なお、おすすめの外部MIDIキーボードですが
- 初心者向けで、なるべくコンパクトで使いやすいもの
- お値段的にもそれほど高くなくリーズナブルなもの
と考えると、この辺りのキーボードが使いやすいです。
KORG nanoKEY Studio
KORGはシンセサイザーやキーボードでは有名な会社です。
特にこの「nanoKey Studio」は鍵盤以外にもドラムパットやミキサーなどがついているので、MacやiPadでGarageBandでドラム打ち込みやミックスダウンするには便利な機材です。
またMIDIキーボード自体はパッド型の鍵盤になっていて、サイズも場所を取らずにコンパクトな設計になっているので初心者でも使いやすいです。
KORG microKEY2-37
先ほどの「nanoKey Studio」だと、パッド型の鍵盤が使いにくいし、ちゃんとした鍵盤を弾きたいという方はこちらの「microKEY2」が良いでしょう。
こちらの商品は鍵盤の数をいくつか選べるのですが、下記の37鍵盤のモデルが一番使いやすいです。
またちゃんとした鍵盤の割りにコンパクトで場所も取りませんので、Macなどで音楽制作をされる場合などはこちらの方が良いです。
その他、MIDIキーボードはさまざまな種類のものが各社から出ていますので、用途にあった好きなものを選んでみてはいかがでしょうか。

MIDIキーボードは音楽制作するなら是非ものであったほうが便利ですよ
まとめ
今回は音楽制作ソフトである「GarageBand」についてさわり部分ですが概要の説明しました。
次回は、いよいよGarageBandを立ち上げて実際に操作してみたいと思います。