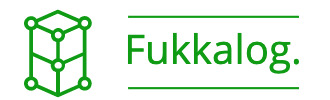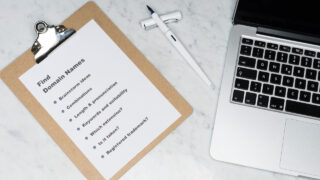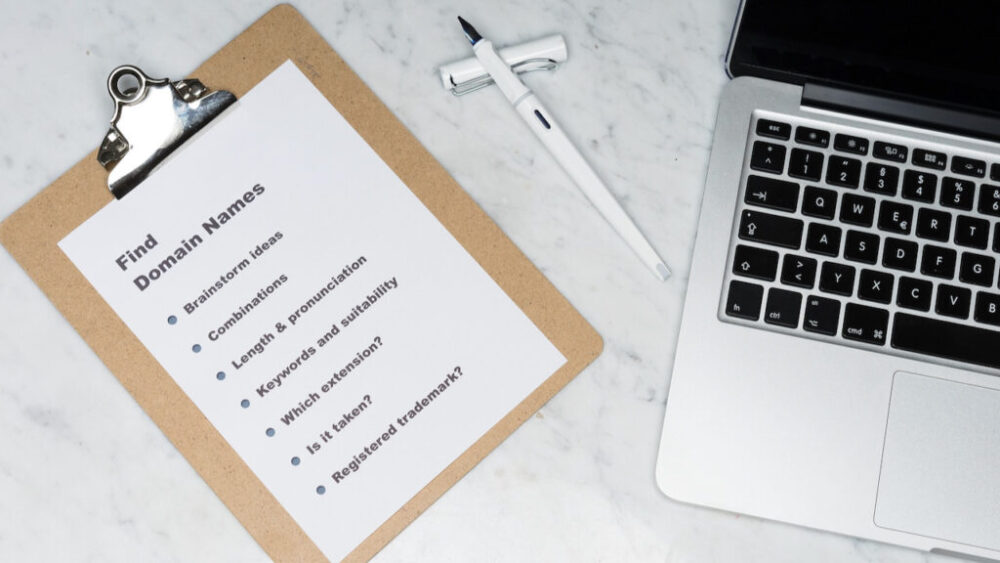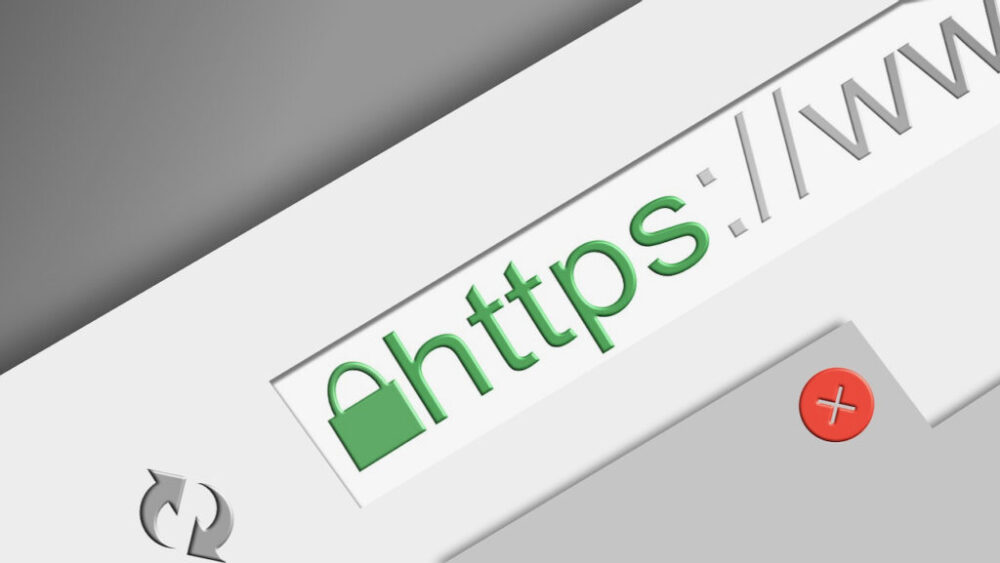レンタルサーバーと契約し、独自ドメインを取得しDNSサーバーの設定が終わったら、次はレンタルサーバーの独自ドメイン上にWordPressをインストールします。

やっとブログ書けるよね、ガンガン記事書くぞ!
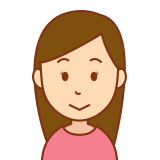
まだブログ書くの無理じゃない、というかWordPressって何?
はい、ブログを始めるには、レンタルサーバーにWordPressというソフトをインストールします。
WordPressはブログを始めるための必要なソフトウェアだと思って下さい。
ちなみに、あなたが見ているこのサイトもWordPressで動いています。
というか、世のサイトのほぼ全てがWordPressで動いていると言っても過言ではないです。
なので、レンタルサーバーに契約してブログを始めるのであれば、WordPressはマストだと思って下さい。
- WordPressの概要とその特徴について
- リトルサーバーへのWordPressの実際のインストール方法
WordPressで出来ること
とは言ってもWordPressをインストールしなくても一応ブログの開設は可能です、ただしWordPressをインストールすることによってのブログ作成がはるかに楽になります。
具体的に例を挙げると。
HTML言語で記述しなくて良い
例えばブログに記事を書きたい時に文字を書きますよね。
これ、普通に文字を書いているように見えてますが単に文字を書いてません。
具体的に言うとHTMLというプログラム言語で書かないと表示してもらえません。
ちなみにHTMLとはこんな感じ。
<!DOCTYPE html>
<html>
<head>
<meta charset="utf-8">
<title>レンタルサーバーにWordPressインストールしてみた</title>
</head>
<body>
<img src="images/firefox-icon.png" alt="My test image">
</body>
</html>はい、こういうのをマークアップ言語って言うんですけど、こんな感じの記述をブラウザが読み込んで、人間がわかるように文字や画像に変換してくれています。
ただWordPressをインストールすればHTMLを意識することなく、日本語や画像をword文書のように簡単に文字入力や画像貼り付けが出来て、そのまま記事にしてくれます。
これは超べんり。
ちなみに昔、会社の部門webサーバー立ち上げた際にWordPressを使わず全部HTMLで記述したことがありましたが、まー面倒くさかったです。
なのでブログ作業を簡単にするためにWordPressで記事を書きましょう。
ブログのデザインやメニューなども作成してくれる
ブログを立ち上げた場合に、おしゃれなデザインにしたくないですか?
ただ正直デザインの知識もなければ、webデザインの知識もないのでなかなか難しい。
ですが、WordPressをインストールしてテーマを設定すればブログのデザインもおしゃれに設定してくれます。
また、メニューを作りたいと思ったら設定画面から簡単にメニュー追加も出来ます。
記事に画像を貼り付けたい、サイドバーにプロフィールを入れたい、最新の記事も一覧で貼りたい、記事に関連する記事が表示されるようにしたい、などなど
はい、これ全部WordPressで簡単に出来ます。
なので、ブログで機能的にやりたい事やこんなデザインにしたいなどはWordPressで実現できます。
サイトのセキュリティを守ってくれる
ブログというのは基本的に全世界に公開されます。
なので、逆に言うと世界中からのアクセスが可能となりますし
もっと言うと世界中から攻撃される可能性があります。
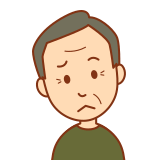
世界中からハッキングされる可能性があるのは怖いよね、セキュリティの知識もないしどうして良いかわからん
はい、その場合もWordPressが役に立ちます。
WordPressというのはプラグインという機能があって、WordPress本体の機能に対してオプションで色々追加できる機能なんです。
ここで、例えばddos攻撃から守ってくれたり、ユーザアカウントが覗かれるのを防いでくれたり、ログインパスを変えてくれたり、ログイン時の認証セキュリティを高めてくれたり、自動でバックアップをしてくれるなどなど、非常に便利なプラグインが揃っています。
なので、必要なプラグインをインストールすることでセキュリティも担保してくれます。
とまあ、こんな感じでブログを始める際はWordPressのインストールが必要です。
あ、ちなみにWordPressですが無料のソフトです。
またプラグインもほとんど必要なものは無料で追加できます。
リトルサーバーにWordPressをインストールしてみよう
では、実際にレンタルサーバーにWordPressをインストールしてみましょう。
ちなみにここではリトルサーバーにWordPressをインストールする手順をご紹介します。
超・簡単インストールを実行する
リトルサーバーのサイトにログインし、パネルホームの画面から「各種設定」→「簡単インストール」のリンクをクリックします。
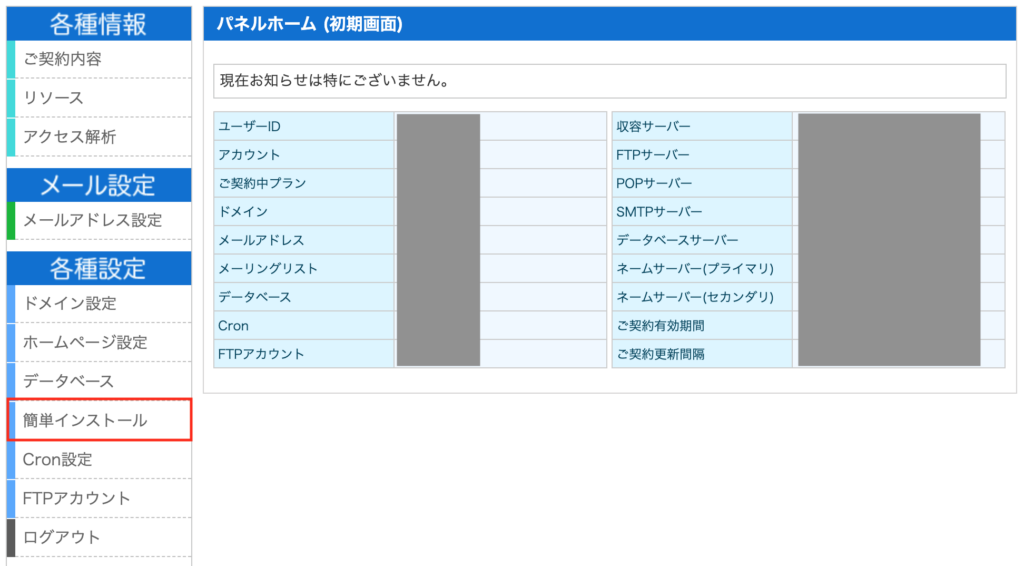
簡単インストール出来るソフトの一覧が表示されますので、上から2番目のWordPress(※超簡単・初心者向け)の「インストール」ボタンをクリックします。
ちなみに一番上のWordPressのインストールとの違いは、データベースを自動で作成するかしないかの違いです。
ただ、複数のブログを立ち上げようとする場合には注意が必要で、各々のドメインに対して超簡単WordPressでインストールしてしまうと、1つの同じデータベースにWordPressが2個紐付いてしまいます。
特に弊害などないですが、例えば1つのブログを削除したいと思った場合に、データベースのデータ削除は該当ドメイン用のテーブルを削除しなければならずSQLを知っていないと出来ないため非常にめんどくさいです。
なので、事前に2個以上ブログを立ち上げる予定ならば、データベースを事前に2個作成しておいて、インストール時の使用データベースに各々のデータベース名を指定する方が良いです。
そうすれば1つのWordPressに1つのデータベースが守られるため、仮にブログが1つ不要になってもWordPressのアンインストール時に該当データベースをそのまま削除してしまえば良いので、メンテナンスが非常に楽になります。
今回は1ブログを想定していますので、超簡単インストールでデータベースも合わせて自動作成する手順を説明します。
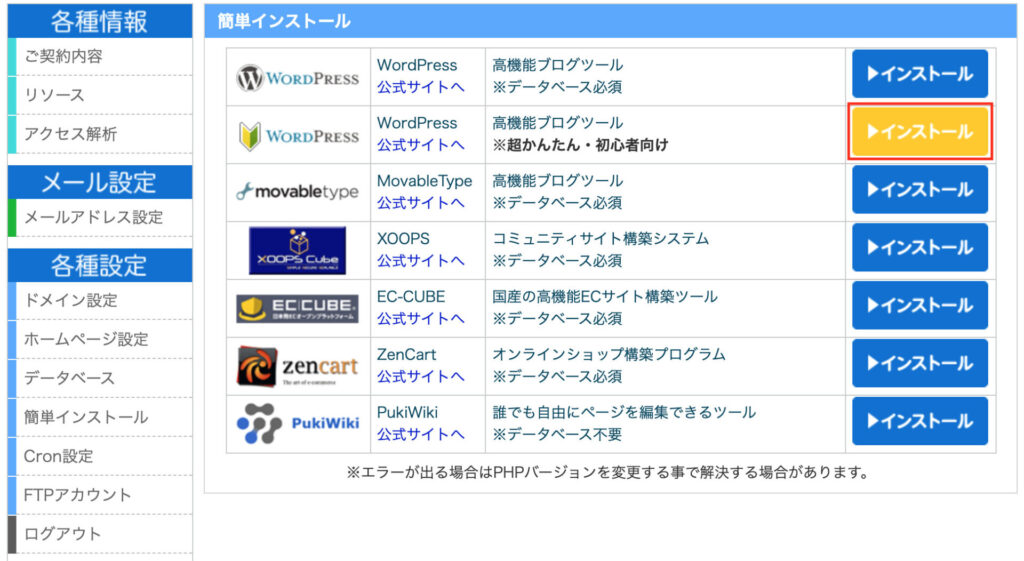
インストールする際に必要なデータを入力します。
- 使用データベース→「データベース自動生成」を選択
- インストール先→インストールしたいドメインを選択
- 表示アドレス→「ドメイン名(http://ドメイン名/)だけで表示とする」のチェックボックスを選択
- サイト名→サイトのタイトル名を設定
- ユーザ名→WordPressにログイン時のユーザ名を設定
- パスワード→WordPressにログイン時のパスワードを設定
- メールアドレス→お知らせや更新情報などを送信するメールアドレスを設定
ちなみに、表示アドレスのチェックは必ずして下さい。
これを忘れるとドメインのアドレスが(http://hogehoge.com/wp)といった末尾に/wpが付かないと表示されないといった非常にいけてないサイトアドレスとなります。
入力が終わりましたら「超簡単インストール!」ボタンをクリックします。
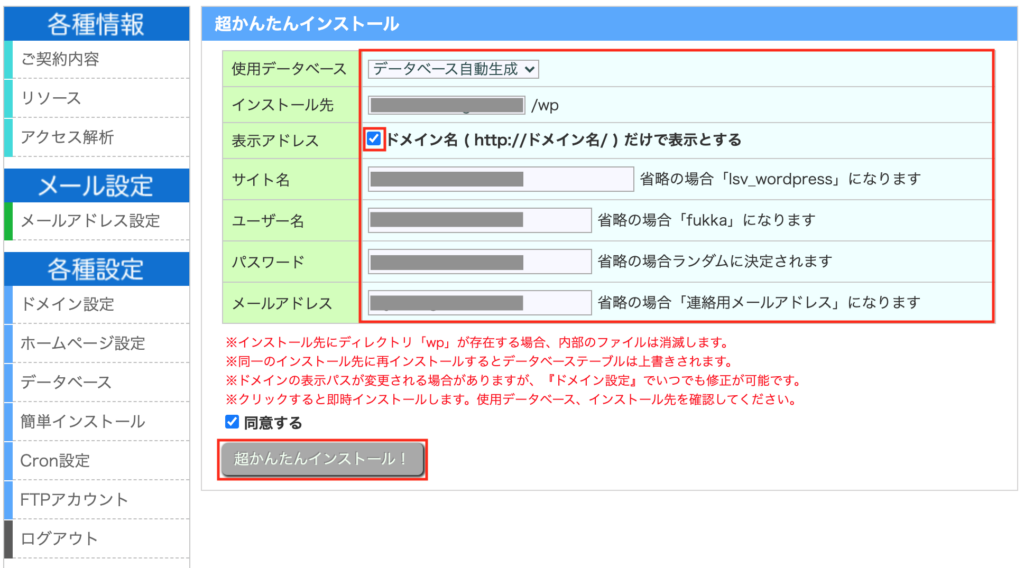
インストールが開始されます。
画面の「完了」ボタンをクリックして、WordPressのインストールが終わるまで待ちます。
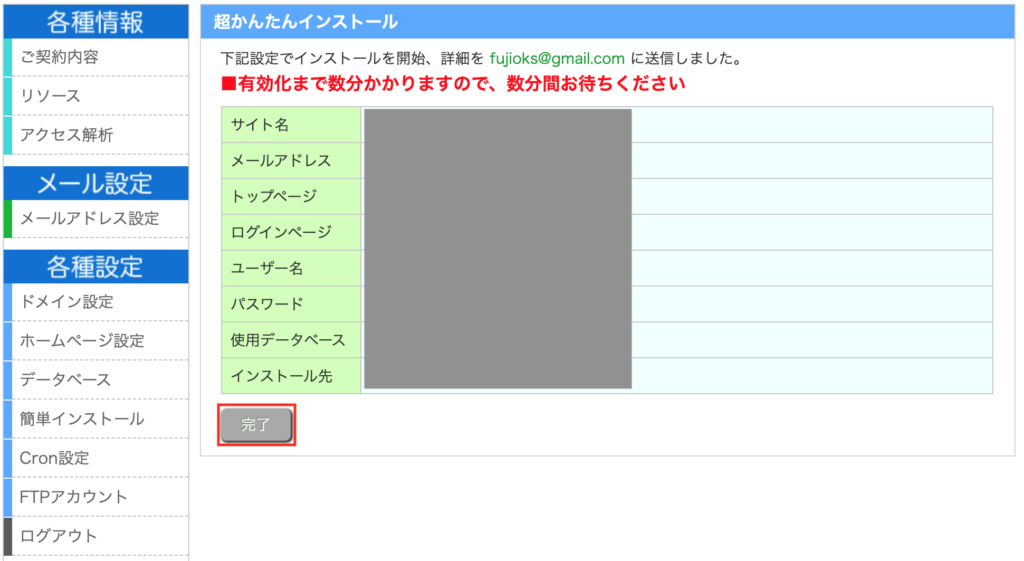
インストールが終了すると、登録したメールアドレスに以下のメールが送信されます。
メールの本文にブログ表示用のURLとWordPressログイン用のURLが記載されています。
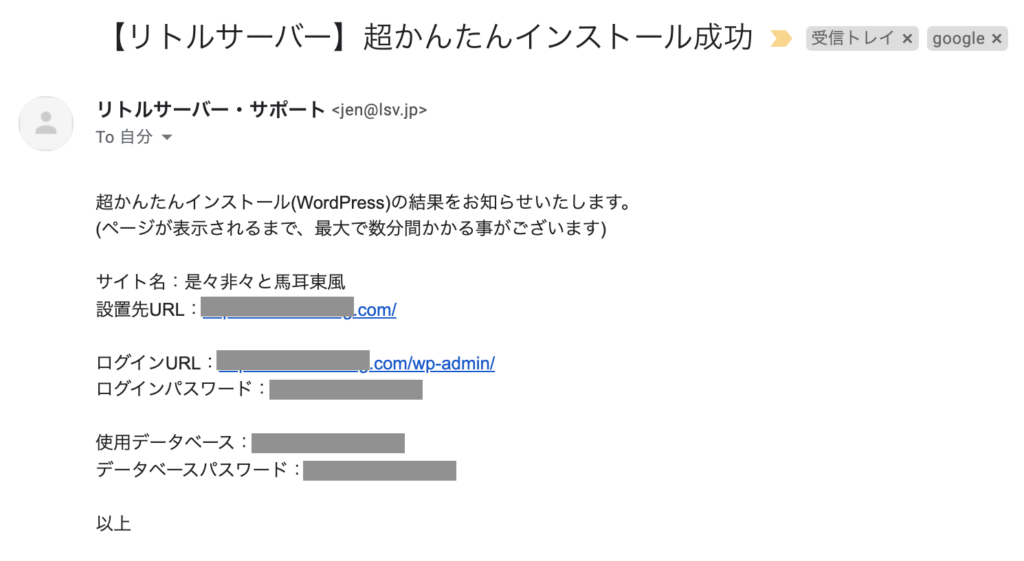
設置先URLをクリックしてみましょう。
下記の画面が表示されましたら、WordPressのインストールが正常に終了しています。
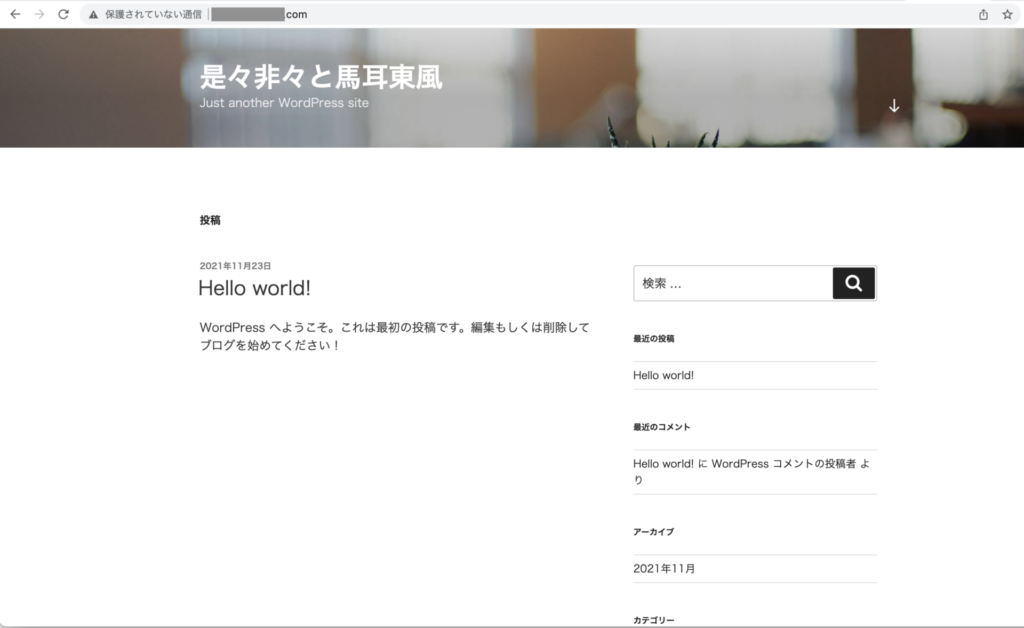
まとめ
以上が、WordPressの超・簡単インストールの設定でした。

リトルサーバー【月額150円でWordpressが使えるSSD搭載レンタルサーバー】