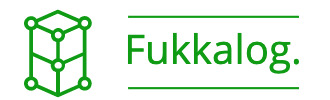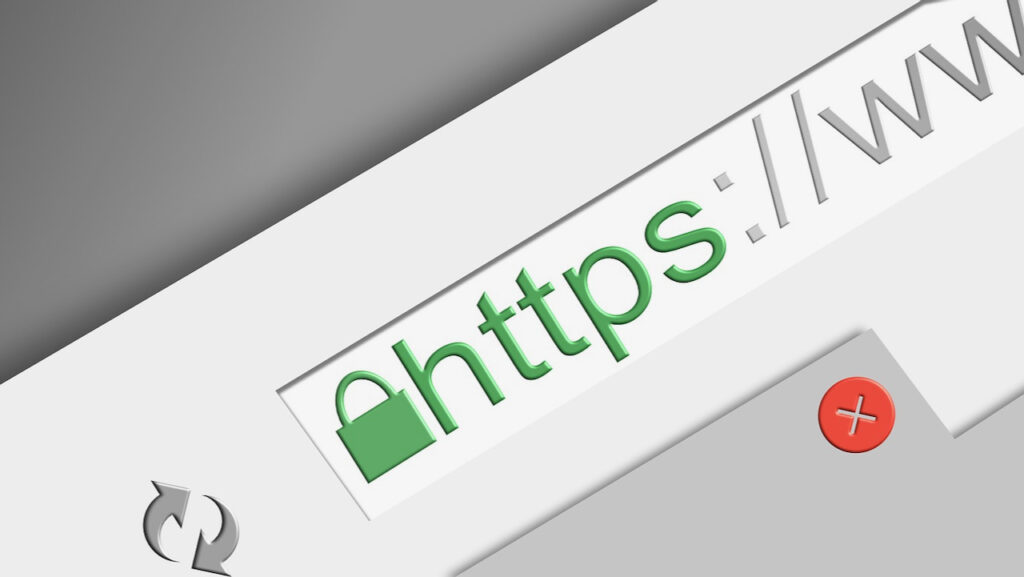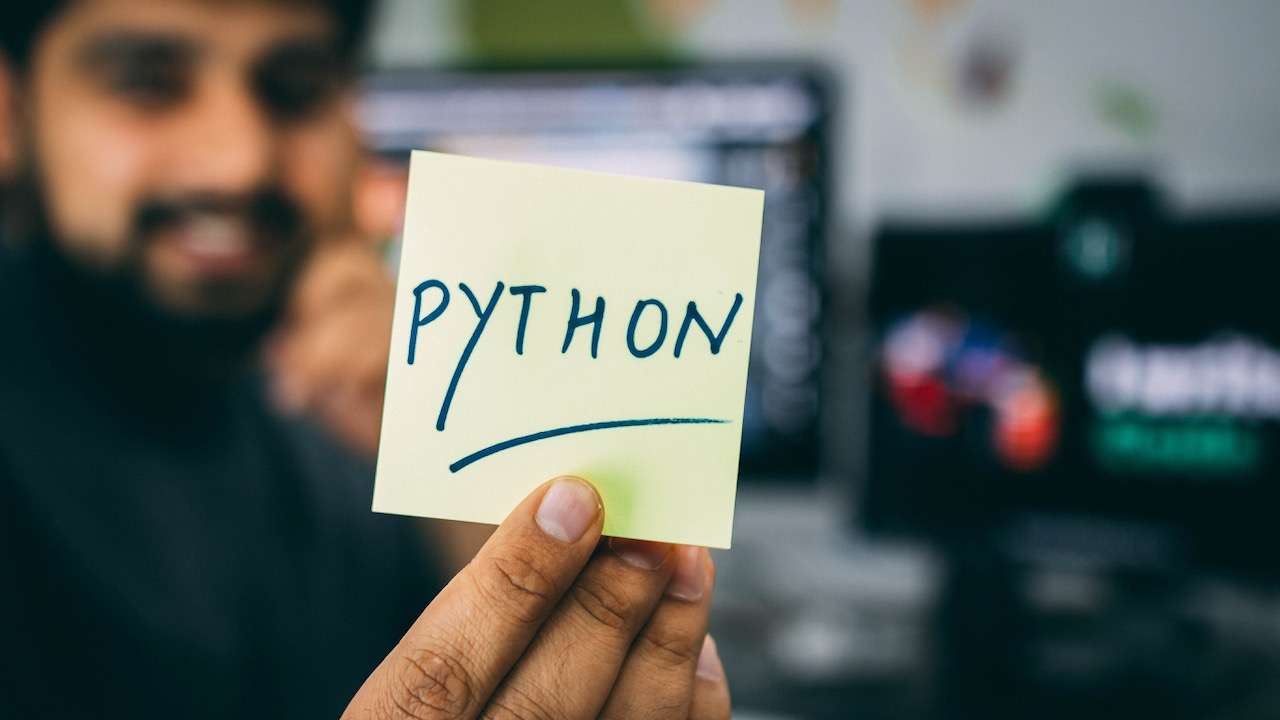前回の記事でレンタルサーバー上のドメインにWordPressをインストールしました。
インストール後に、WordPressの初期画面が出れば正常にインストール完了です。

やったー、これからガンガン記事を書くぞ!
まあそうなんですけど、その前にちょっと初期画面をよーく見てください。
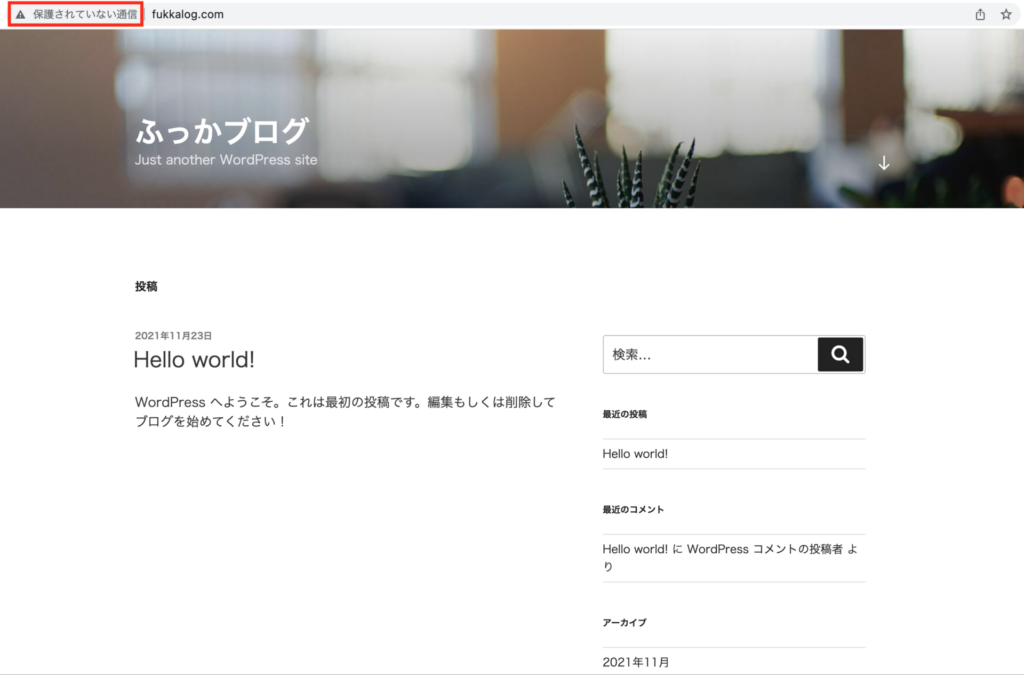
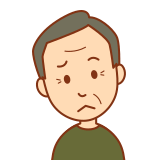
ん?アドレスバーの所に「保護されていない通信」って書かれてるけど、なんだろうこれ
はいここです、これ重要なんです。
これ文字通り「保護されていない通信」でデータのやり取りしてますよって警告が出ているんです。
- SSLについてその概要
- リトルサーバー上でのSSLの設定方法について
SSLとは何か
そもそも保護されていない通信って言うのは、あなたのブログとブログを見に来たクライアントとの間の通信が暗号化されていないと言うことです。
httpとhttpsとの違い
もう少し具体的に言うと「保護されていない通信」=httpで通信していますよと言う警告です。
httpやhttpsという言葉は聞いたことありますよね。
これはホームページを見る際に、httpという通信手段を使ってやり取りしますよと言う意味で、インターネットで情報を見る場合は必ずこのhttpと言う手段を使います。
では、httpsとは何か?
基本的にhttpとhttpsは同じです。
ただ唯一違う所は、クライアントとサーバー間の通信が暗号化されているかどうかの違いです。
例えば楽天やアマゾンなどのECサイトは必ずhttpsのサイトになっているはずです。
なぜなら商品を買う時に、通信が暗号化されていないとあなたのパソコンと楽天のサーバー間でのやりとりが筒抜けになってしまうから。
筒抜けになってしまうと言うことは、あなたのクレジットカード情報やあなたが購入したもの、あなたが興味をもった恥ずかしいものやらなんやら全て第三者に閲覧されてしまう危険性があります。
それを防ぐために、httpsと言うセキュリティ込みの通信方法が開発されました。
それこそ昔は重要な情報を取り扱うサーバーとのやり取りの場合はhttpsを、それ以外のいわゆる閲覧のみのサーバーはhttpを使うような棲み分けがされてきました。
しかし近年、暗号化されていないhttpはセキュリティ上よろしくないと言うことで、一般の閲覧サイトでもhttpsでの通信が推奨されており、httpでの通信はセキュリティ上、推奨されていません。
で、それがこの警告となります。
SSLは暗号化の方式
httpsでの通信で使用されているのが、SSL(Secure Sockets Layer)という暗号方式です。
ですので、ここではブログサーバーとのやり取りをSSL化することで、よりセキュアな通信であるhttps通信に変更することが可能となります。
ちなみにhttpsですが、Googleの検索結果にも影響を受けます。
例えば有名な話だと、httpのサイトよりhttpsのサイトの方が検索結果が上位に来ます。
なのでSEO的にもhttps化にした方がメリットがあります。
認証局の証明書を発行してもらう
ただし、このSSL化は結構めんどくさいです。
というのも、この通信はSSL化としてきちんと暗号化されてますよという証明として、認証局からSSL証明書を発行してもらう必要があるためです。
このSSL証明書を取得するのが大変。
なんですが、最近の傾向として無料でかつ自動化された非常に使い勝手の良いフリーの認証局が存在します。
ですので、大抵のレンタルサーバーでSSL通信をしたい場合は、そちらのフリー認証局から自動で証明書をもらってhttps化するのが一般的です。
ちなみにリトルサーバーでもフリーの認証局を使ったSSL化がコントロールパネルで簡単に実施できますので、安全な通信としてブログのhttps化(SSL認証化)を設定しましょう。
実際にブログをSSL化してみよう
では実際に、リトルサーバーを使ってブログのSSL化をしていきましょう。
ちなみにリトルサーバーでは標準機能として、SSL化が可能な設定が提供されています。
なので、そちらのSSL設定をオンにしましょう。
Let’s Encryptを設定しよう
リトルサーバーのコントロールパネルから、左ペインの「Let’s Encrypt」を選択します。
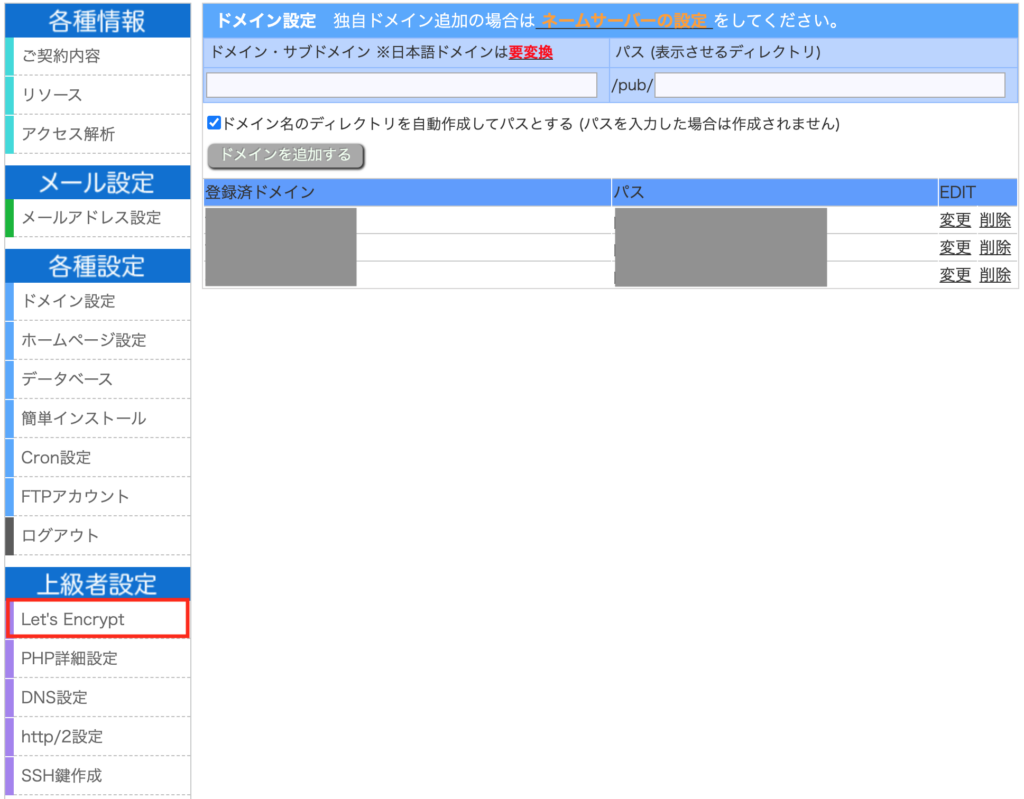
ドメイン一覧の画面が表示されますので、httpsで通信したいドメインに対して申請を実施します。
ステータスが「none」となっていますので、該当のドメインに対して「申請」リンクを押下します。
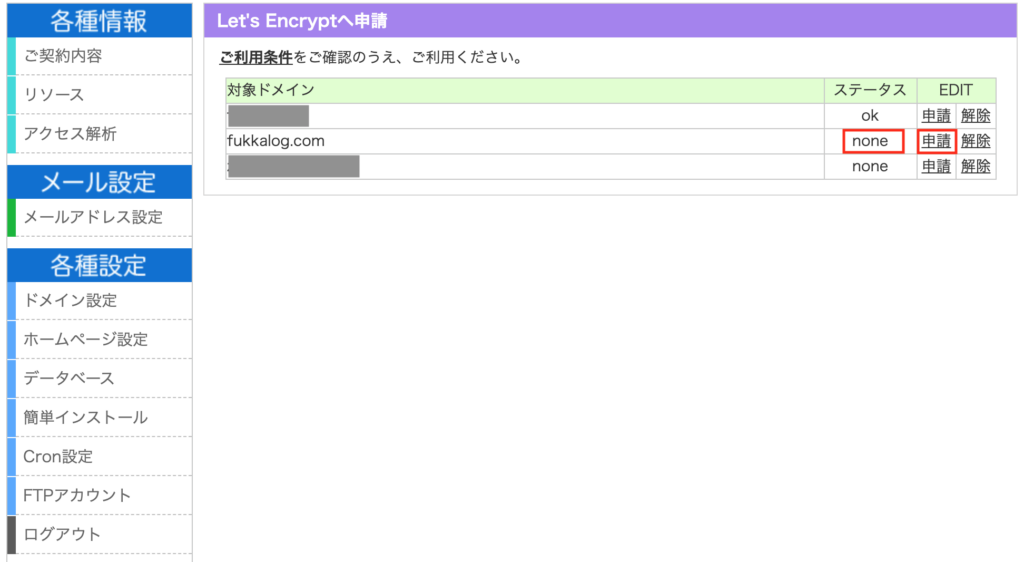
画面の下に申請確認の画面が表示されますので「はい」ボタンを押下します。
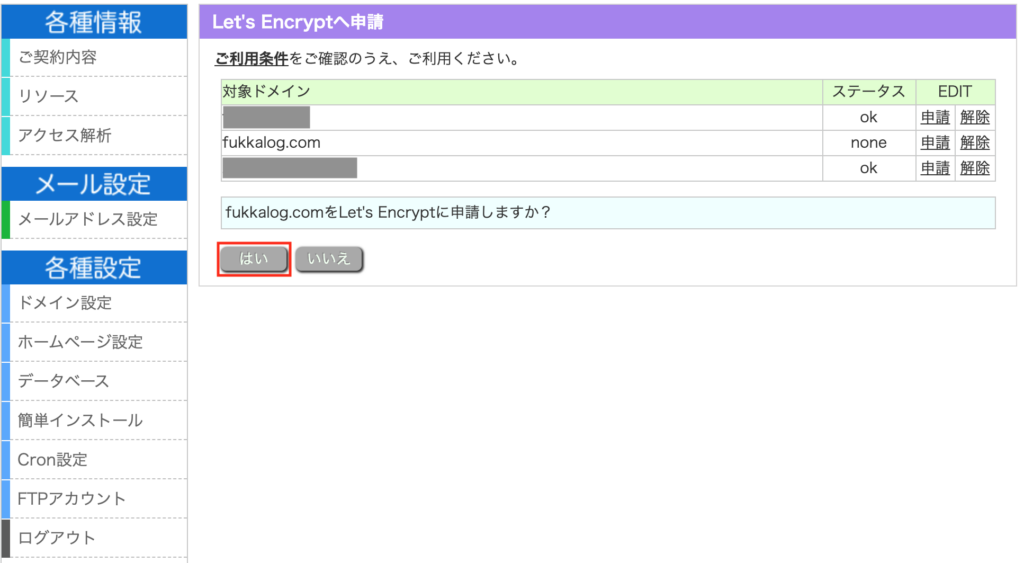
下記画面が表示されますと、SSLの申請は完了です。
この後で実際の申請が完了するまで数分待ちます。
申請が完了するとステータスが「ok」となりますので、SSLの申請が完了します。
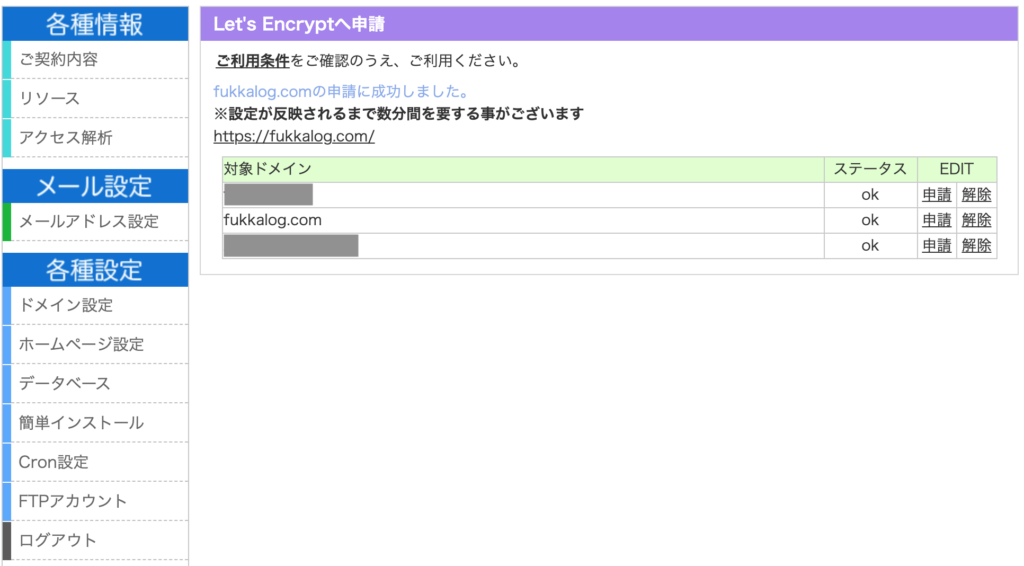
先程のドメインのブログをブラウザでアクセスすると、クロームブラウザのURLのアドレスバー左に鍵のマークが付いています。こちらhttpではなくSSLを使ったhttpsでアクセスしている目印となります。
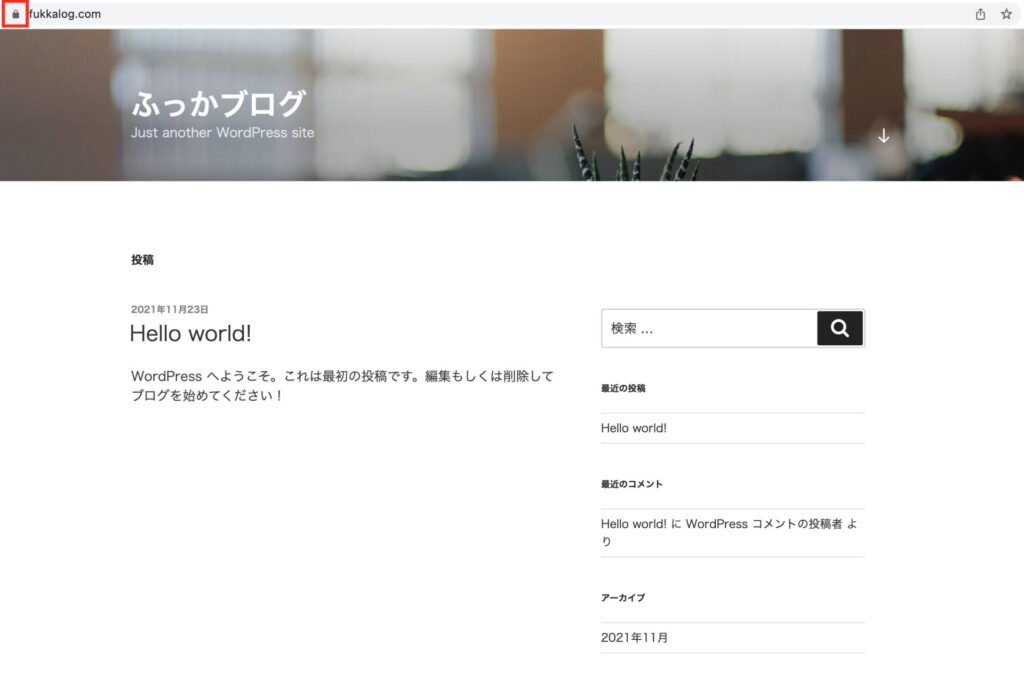
http/2の設定を合わせて実施しておこう
僕のリトルサーバーの契約ですが、ワードプランです。
ワードプランから上位の契約をした場合に「http/2」と言う設定が出来ます。
これhttp/2の設定をすると、リクエストとレスポンスが複数まとめて送受信が出来るので、レスポンスの改善に繋がります。
なので、ワードプラン以上の契約であればぜひ設定したほうがよいです。
http/2を設定しよう
リトルサーバーのコントロールパネルの左ペインから「http/2設定」のリンクをクリックします。
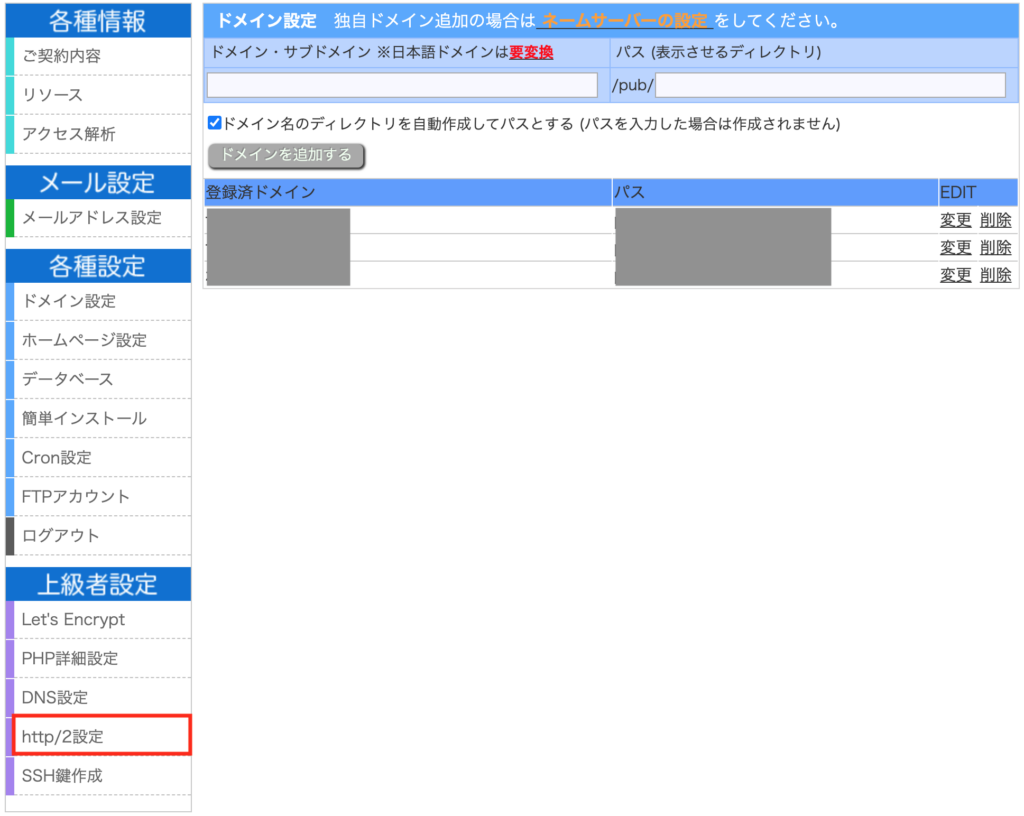
ドメイン一覧が表示されますので、http/2の設定したいドメインのステータスが「OFF」になっていることを確認し、右側の「有効」リンクをクリックします。
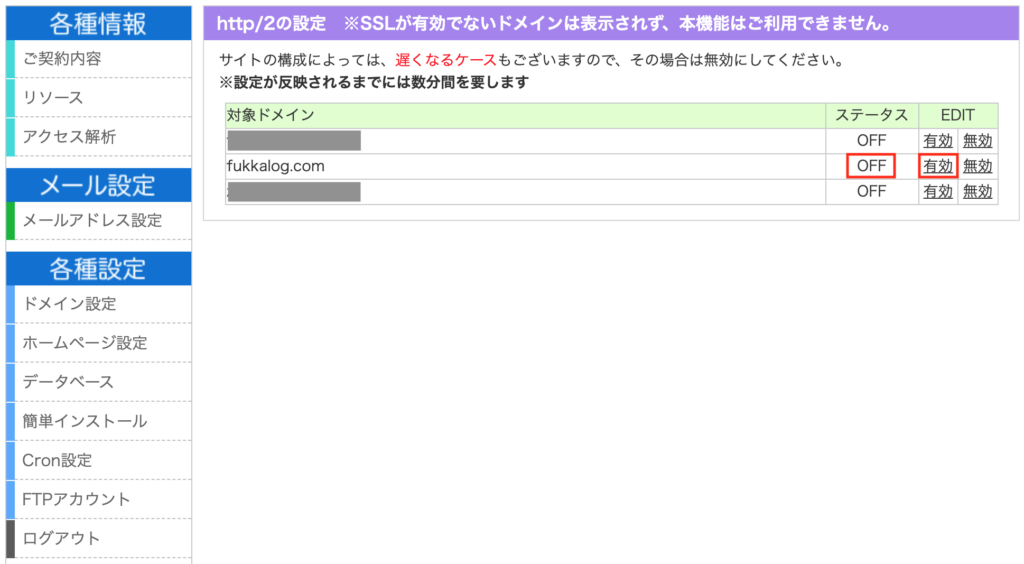
画面下部に確認画面が表示されますので「はい」をクリックします。
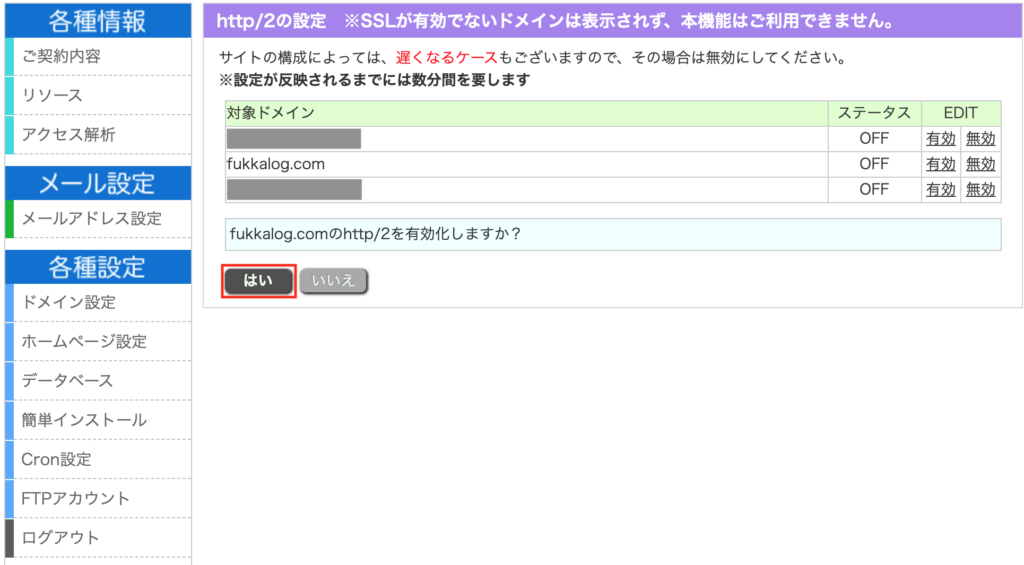
反映されるまで数分待ちます。
反映が完了しましたら、ステータスが「ON」になっていることを確認します。
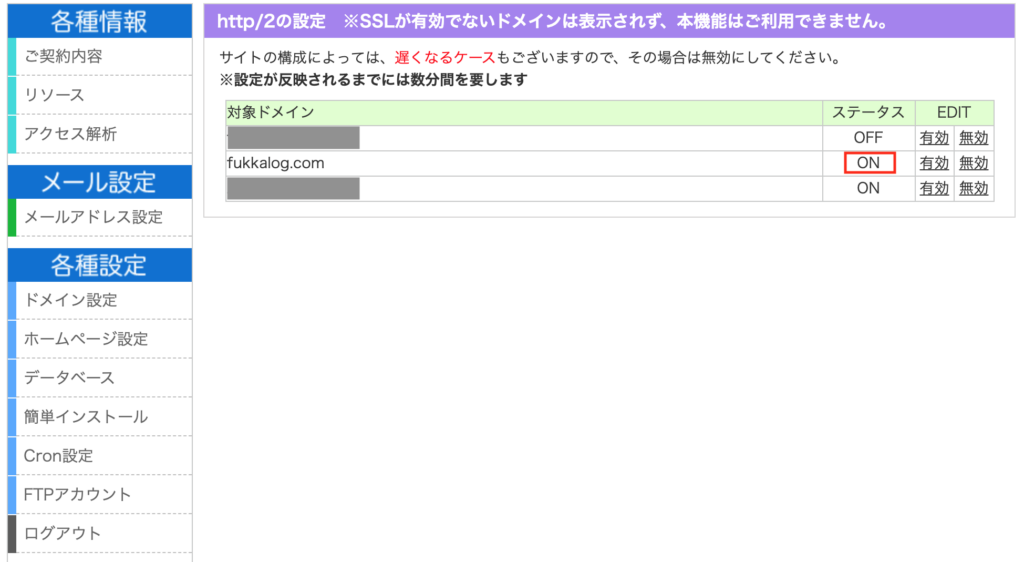
補足:WordPress側でSSL化の設定をする場合
補足となりますが、WordPress側でもSSL化の設定をする必要があります。
ちなみに本サイトはテーマとしてCocoonを使用していますので、Cocoonの場合は以下の設定を実施しましょう。

以上、httpsの設定及びhttp/2の設定を紹介しました。

リトルサーバー【月額150円でWordpressが使えるSSD搭載レンタルサーバー】