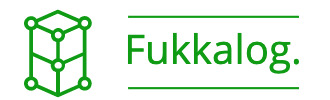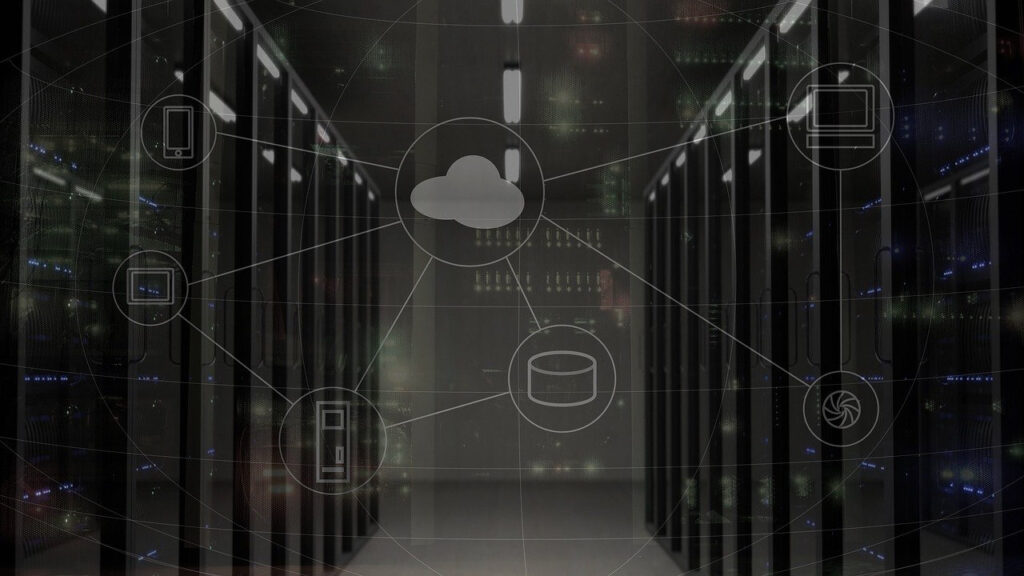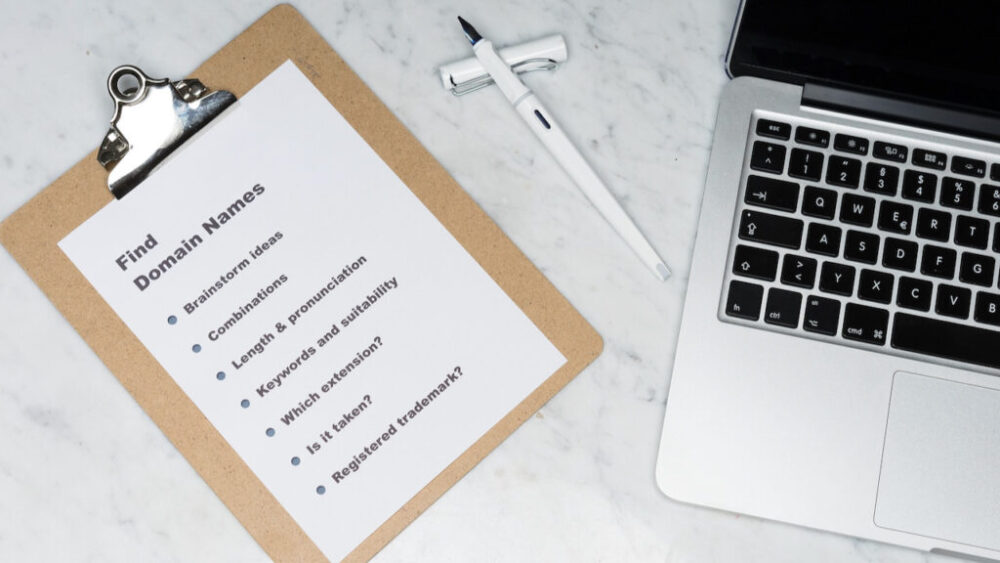個人ブログを立ち上げるのであれば、まずはブログのいわば置き場所であるレンタルサーバーの契約が必要になります。
レンタルサーバーの比較検討をした結果、僕のニーズに合っているのがリトルサーバーという事が分かりました。
なので本記事では、このブログでもお世話になっているリトルサーバーの契約方法について簡単に説明したいと思います。

なるべく簡単にお願いします
ガッテン承知のすけ!
それでは、レッツゴー
- レンタルサーバーとしてリトルサーバーの特徴
- リトルサーバーの実際の契約方法について
リトルサーバーの特徴
リトルサーバーの特徴ですが、一言で言えばこうなりますね。
値段が安い割に機能が充実していてレスポンスが早い
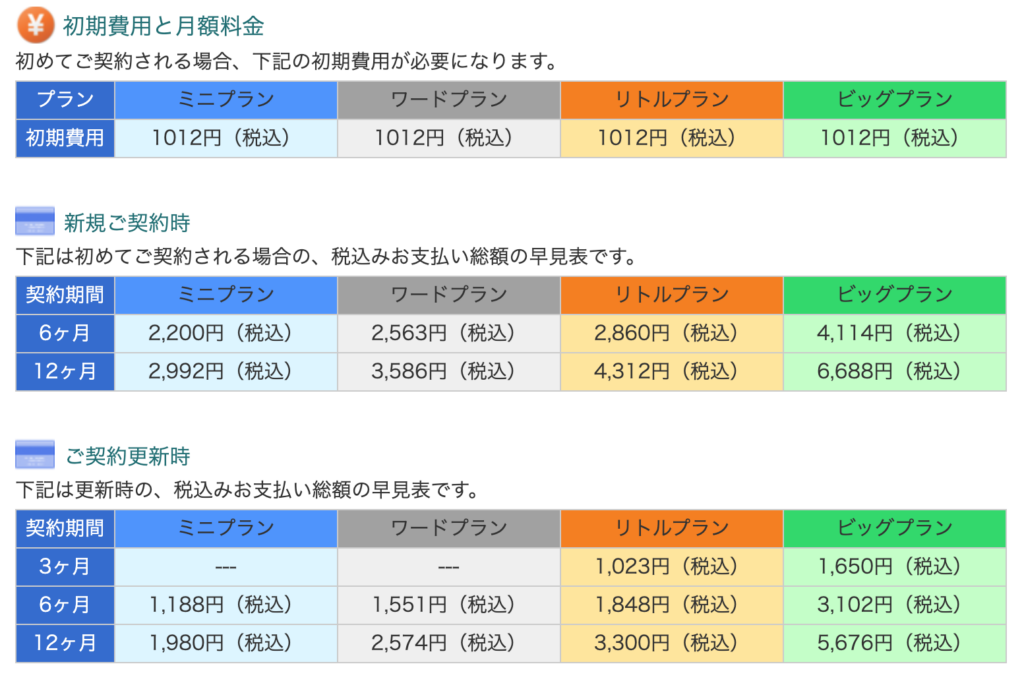
特徴はとにかく安いと言うこと、上記費用を見ると一番安いミニプランでの契約だと初年度「3,000円弱」翌年以降「2,000円弱」となります。
また安い割に、レスポンスも早くWordPress簡単登録など、機能も充実していますので、オススメです。
リトルサーバーの申し込み方法について
リトルサーバーですが、まずはどんな感じなのかなを体験していただくために、20日間の無料お試し期間がありますので、いきなり本契約ではなくてまずはこちらでサーバーとはどんな感じなのかを体験しましょう。
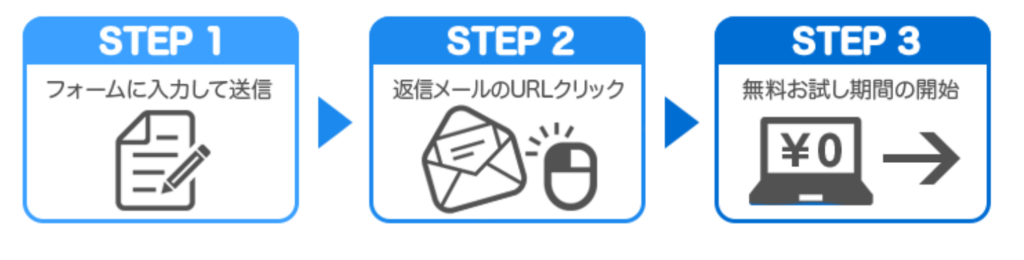
無料お試し申し込みのフォームに入力して送信
まずは、リトルサーバーのホームページから「無料お試し申し込み」の画像をクリックします。

利用規約の画面になりますので、画面下部の利用規約に同意するの「はい」をクリックします。
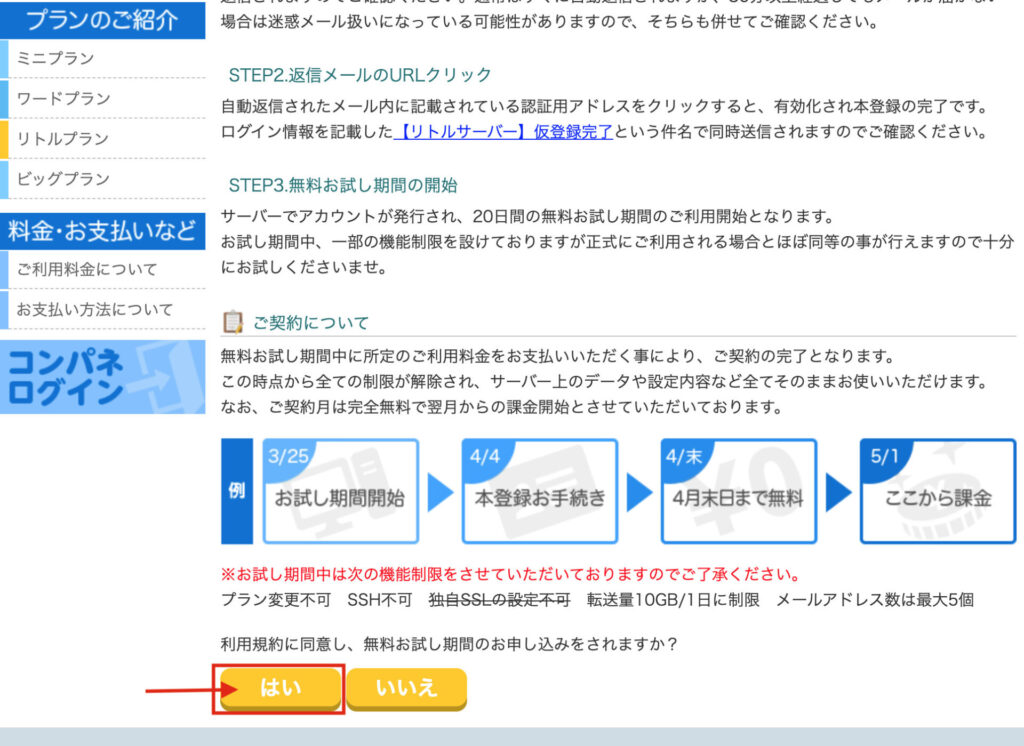
登録情報を入力する画面になりますので、必要事項を入力していきましょう。
入力する項目は以下です。
- 名前
- 電話番号
- 住所
- 連絡用メールアドレス
- 希望するプラン
プランですが、僕のなんとなくの感覚で言うとこんな感じかと思います。
- ブログを1個だけで運用したい→ミニプラン
- ブログを2〜5個くらい運用したい→ワードプラン
- ブログを5個以上運用したい→リトルプラン
ただ、プランは上位のみですが変更可能ですので、まずはミニプランかワードプランで始めるのが良いと思います。
(ちなみにこのサーバーはワードプランでブログ2個立ち上げていますが、今のところ特に運用上や環境上での問題は特にないです)
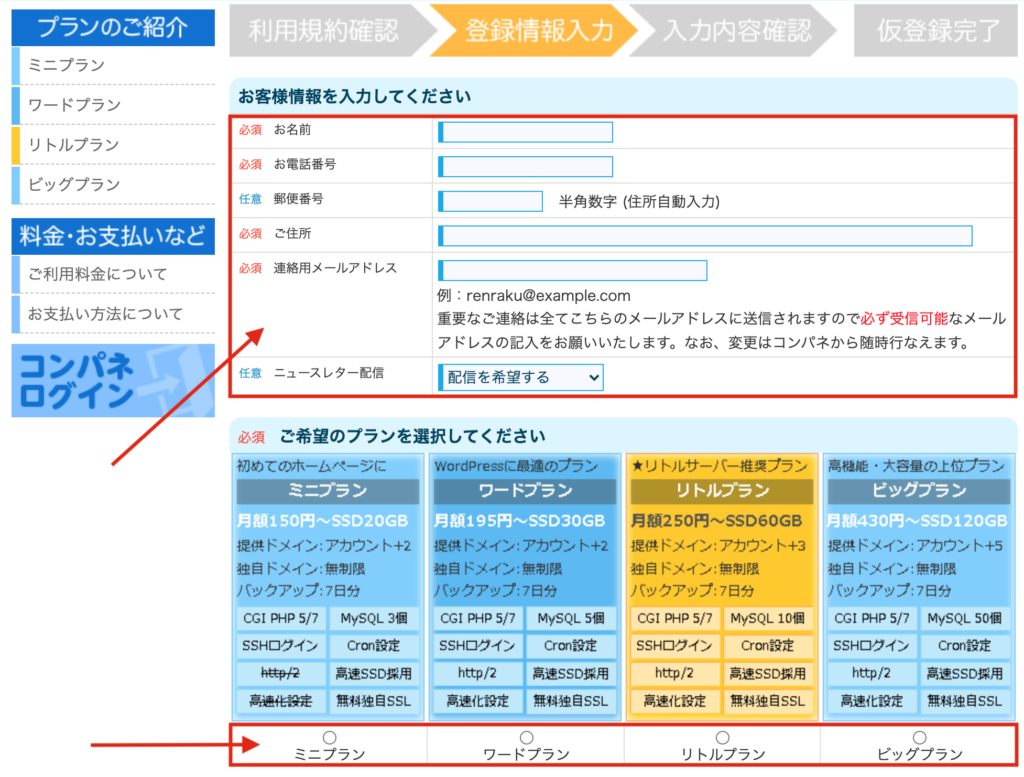
画面をスクロールすると、サーバー情報を入力する欄がありますので、以下を入力しましょう。
- ユーザID→リトルサーバーへのログイン時等で使用するユーザID
- アカウント→リトルサーバーでのドメイン(xxx.lsv.jpの「xxx」部分)時のアカウント文字列
- パスワード→ユーザIDで使用するパスワード
アカウントですが、独自ドメインを取得して使用する場合は使いませんので特に何でも良いです。
入力が済みましたら、「次ページへ」ボタンを押下してください。
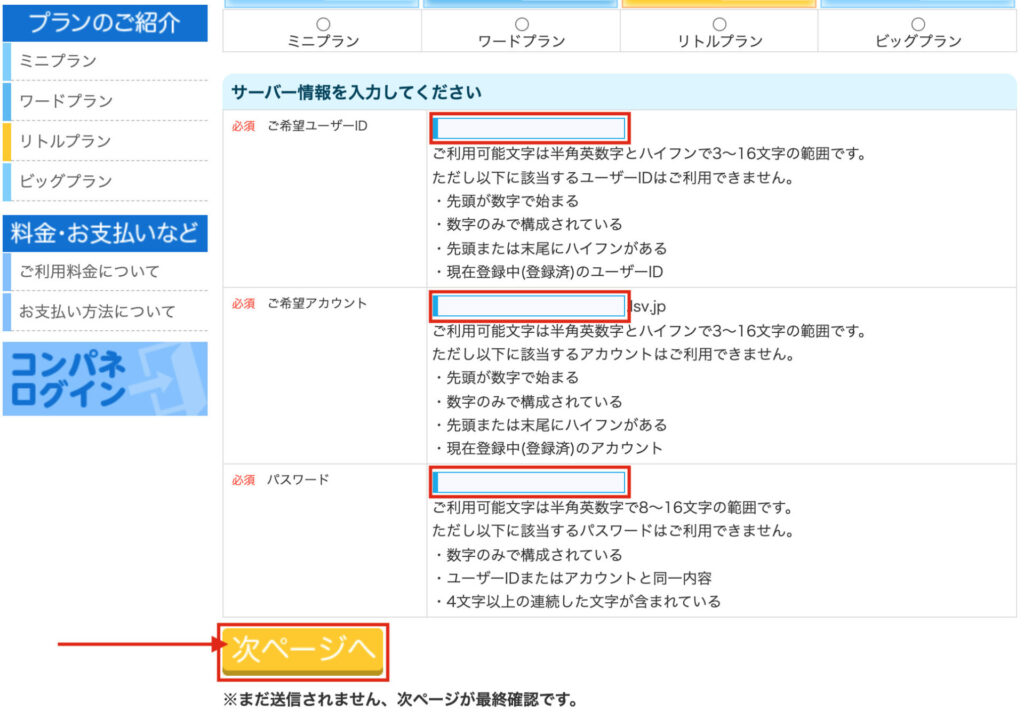
入力内容が表示されますので、最終確認をして問題なければ「上記の内容で送信」ボタンを押下してください。
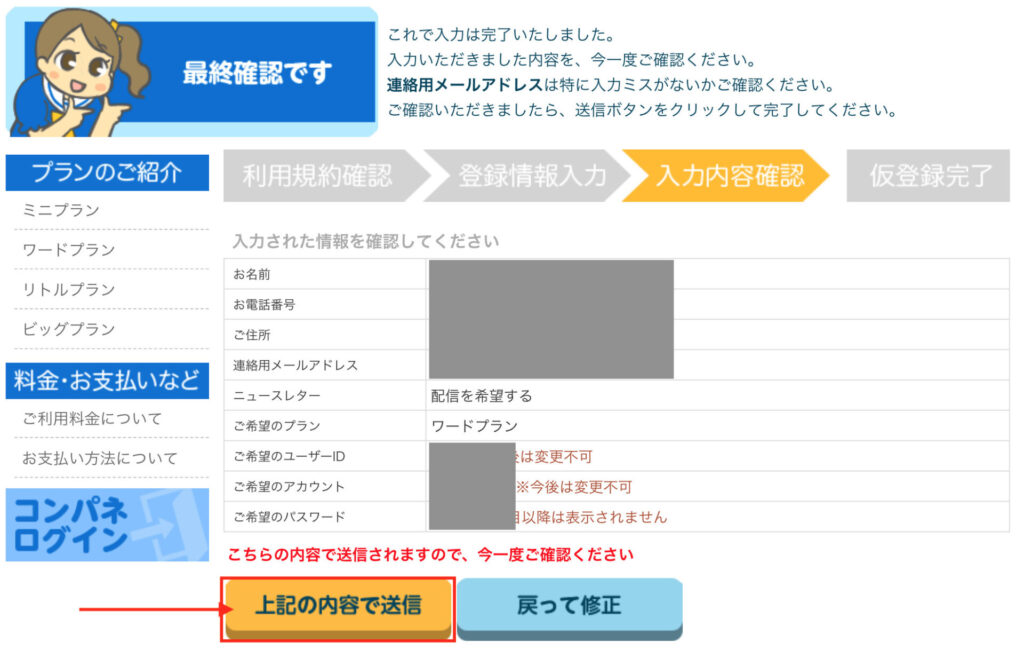
お申し込み完了画面が出ました。
ここで仮登録まで済みましたので、上記で指定したメールアドレスに認証用のアドレスメールが送られます。
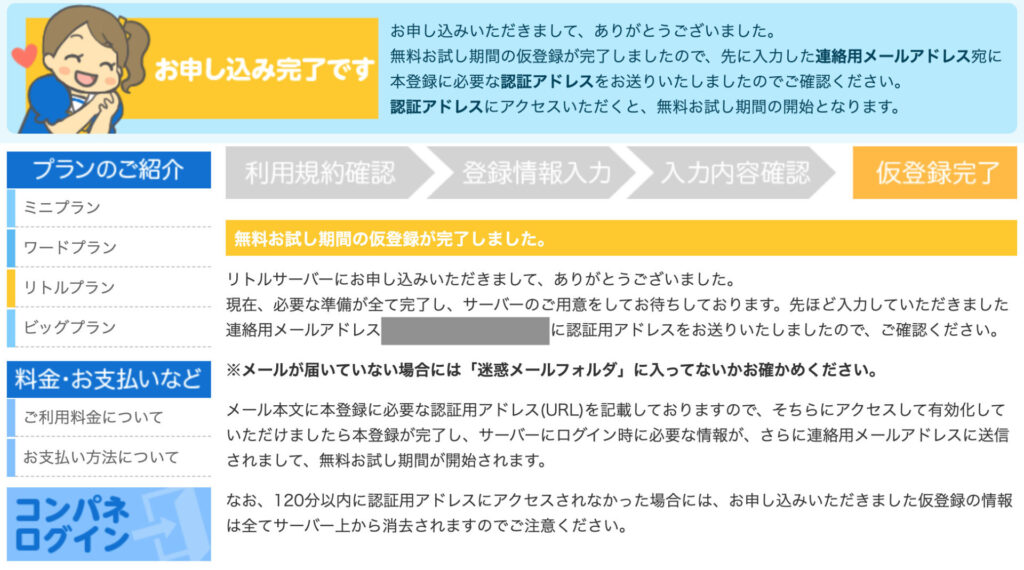
返信メールのURLをクリックする
連絡用のメールアドレスを確認し、以下の申し込み受付のメールが届いているかをチェックします。
届いていたら、メールに記載されている認証用アドレスをクリックしてサイトにアクセスし、有効化を実施する。
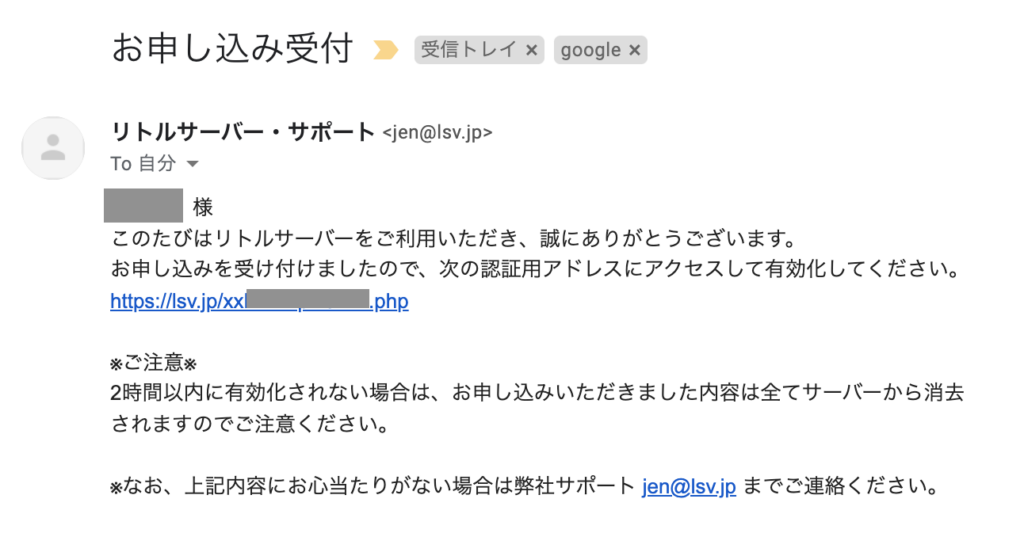
認証が確認されれば、完了画面が表示されますので、20日間の無料体験を行ってください。
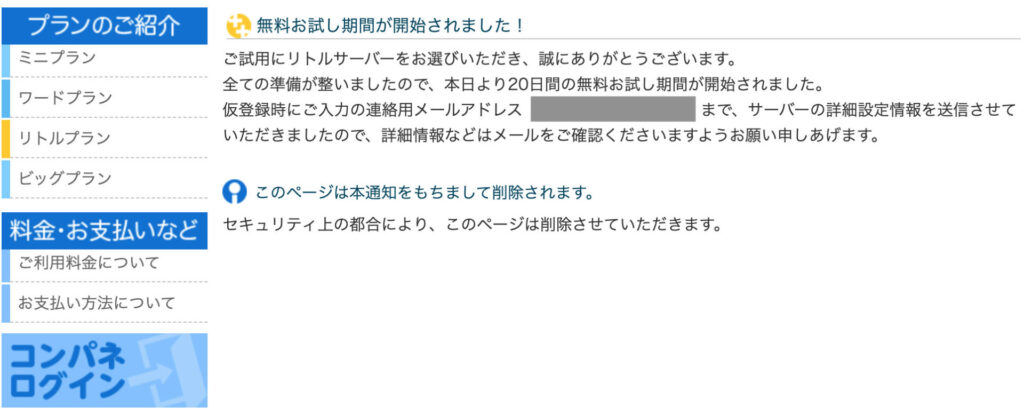
リトルサーバーのコントロールパネルにログインする
無料お試しの登録が完了しましたら、コントロールパネルにログインしてみましょう。
リトルサーバーのホームページのサイドバー下部にある「コンパネログイン」をクリックしてみましょう。
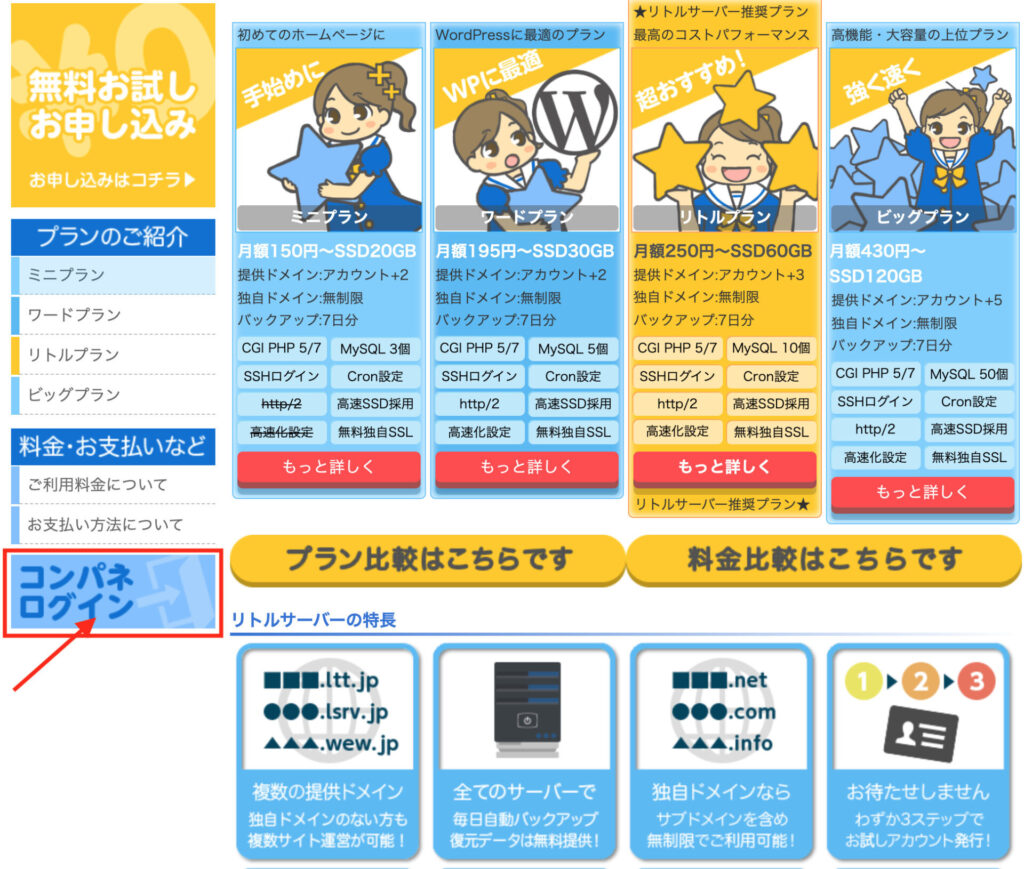
ログインフォームから「ユーザID」と「パスワード」を入力して、ログインボタンを押下しましょう。
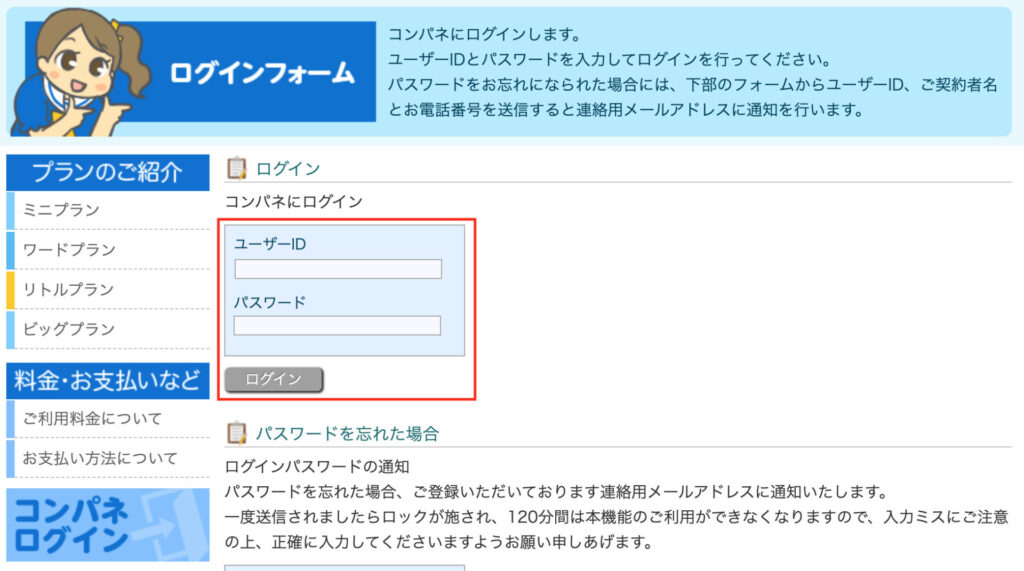
ログインが成功すれば下記コンパネのホーム画面が表示されます。
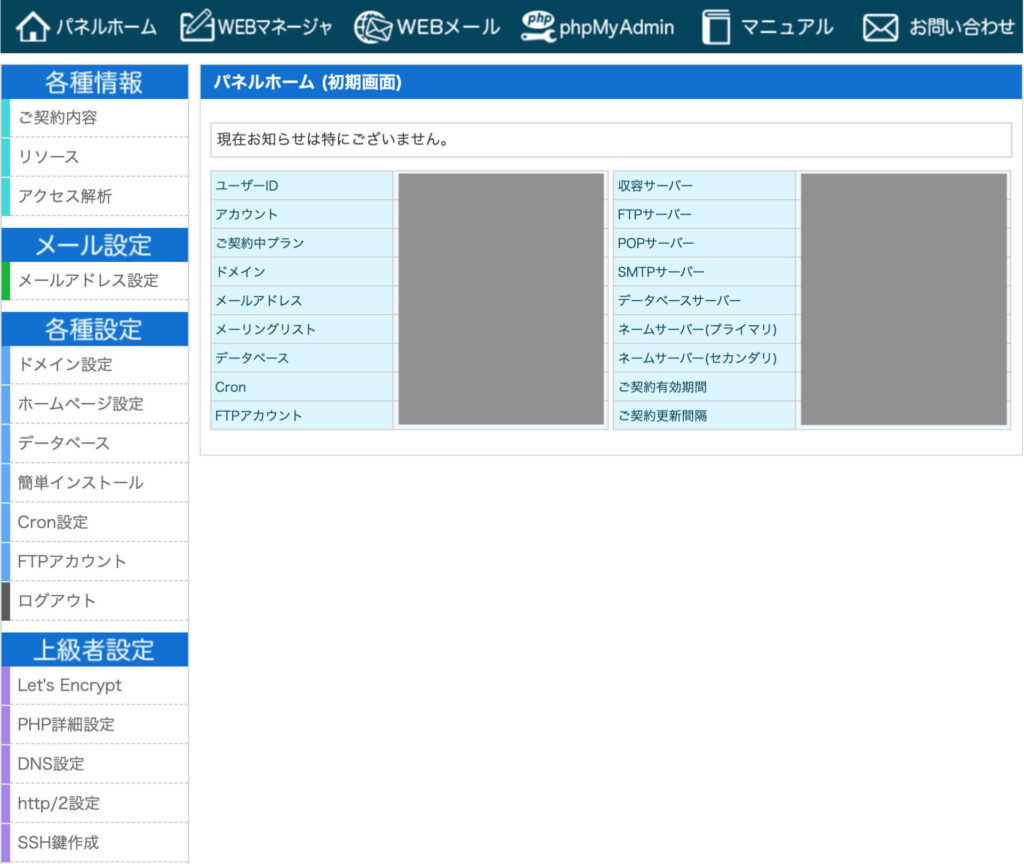
また、現在は20日間の無料お試し期間ですが、20日を過ぎればブログ設定したサーバー等は全て削除されます。
引き続きリトルサーバーで使いたい場合は契約をして年額を支払いましょう。
支払いはコンパネホーム画面の左サイドバーから「ご契約内容」をクリックして、メイン画面の「ご契約(ご入金)」をクリックすれば入金画面が表示されますので、それぞれ支払いを済ませます。
ちなみに、支払いはカード払いと振り込みのみとなります。
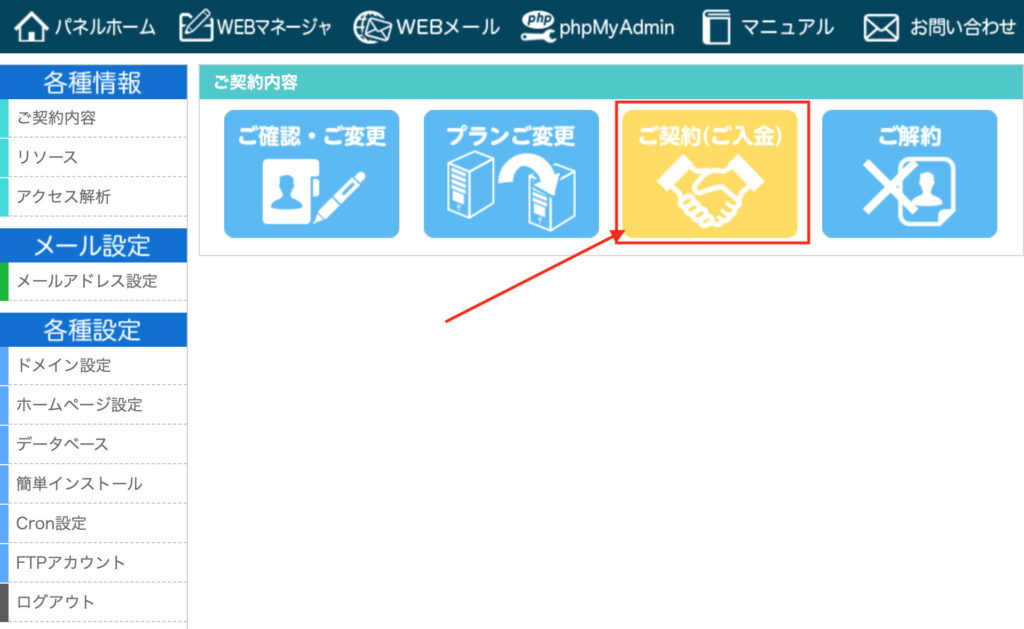
まとめ
以上が、リトルサーバーの契約までの流れとなります。
リトルサーバーは安いし、高速SSDを採用していますので早いですので、初心者のサーバー選びに最適だと思います。

リトルサーバー【月額150円でWordpressが使えるSSD搭載レンタルサーバー】