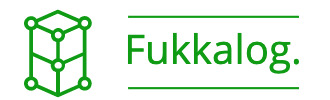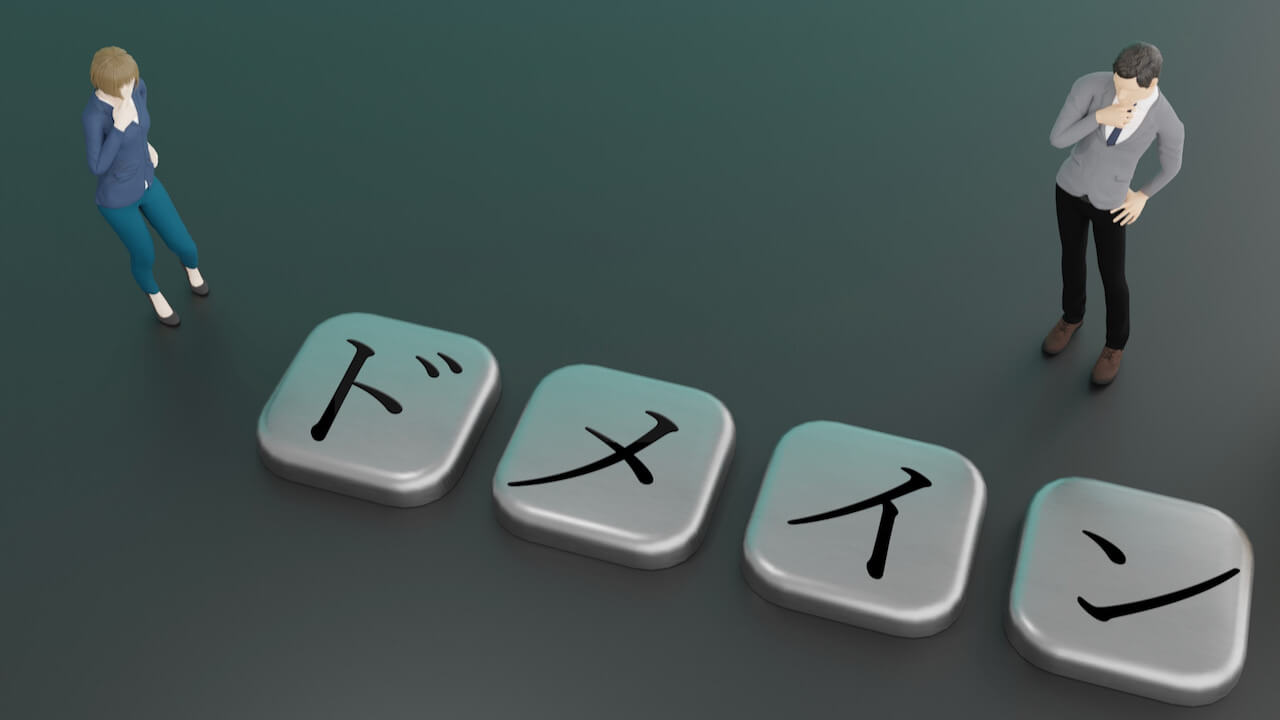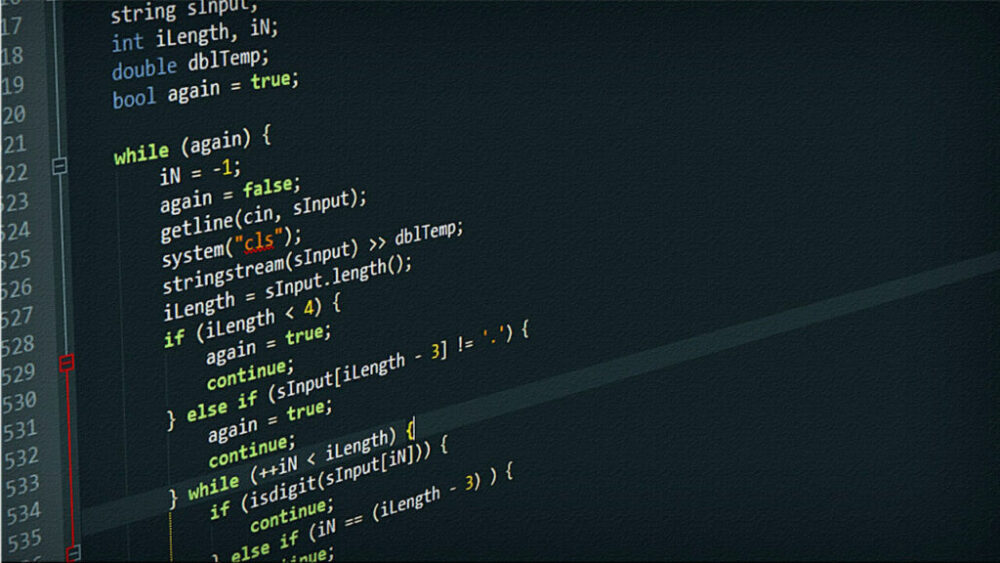以前の記事で本サイトで使用している独自ドメインをお名前.comで取得する方法を書きました。
なんですが、お名前.comはドメイン取得するのは安いものの、広告が多かったりやたらレンタルサーバーを勧められるので、思い切って別のドメインサーバーに乗り換えようかと思いました。
移管先は色々考えたものの、ここはGoogle先生にあやかろうかと移管先を「Googleドメイン」にしました。

長い物には巻かれろタイプですからね
では、お名前.comからGoogleドメインへの移管する方法を説明いたします。
- お名前.comからGoogleドメインに移管する方法
- お名前.comからドメイン移管する際の具体的な手順
- Googleドメインへドメイン移管する際の具体的な手順
- STEP1【お名前.com】ドメイン移管ロックの解除
ドメイン移管がロックされている場合は解除する
- STEP2【お名前.com】認証コード(AuthCode)を確認
移管先に情報を引き継ぐための認証コードを確認する
- STEP3【お名前.com】Whois公開情報代行設定を解除する
ドメイン所有情報を一時的に公開する
- STEP4【Googleドメイン】移管するドメインを入力する
移管する独自ドメインを入力する
- STEP5【Googleドメイン】認証コード(AuthCode)を入力する
お名前.comで取得した認証コードを入力する
- STEP6【Googleドメイン】DNS設定のインポート
お名前.comで設定していた情報を引き継ぐかの設定をする
- STEP7【お名前.com】ドメイン移管を承認する
メールにてドメイン移管の承認確認が来るので承認処理をする
お名前.comで実施すること
ドメイン移管する前に、ドメイン移管元でいくつか設定する必要があります。
ドメイン移管ロックの解除
お名前.com側でドメイン移管をロックする機能がありますので、まずはこのロックを解除します。
お名前.comで「ドメイン」→「ドメイン機能一覧」をクリックします。
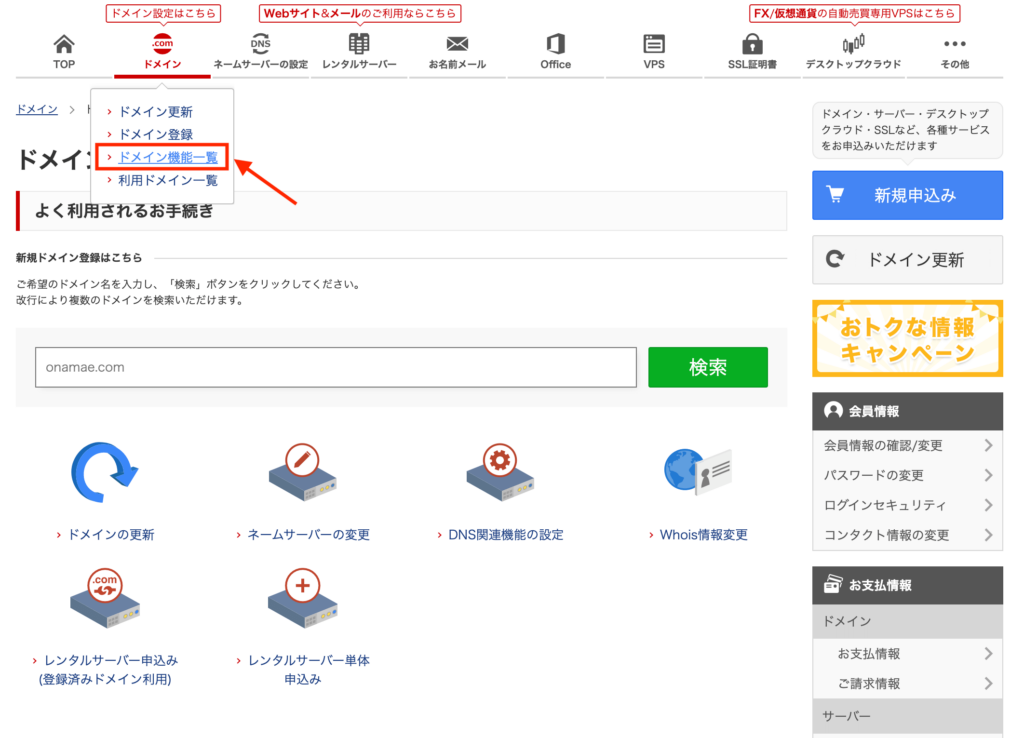
ドメイン機能一覧が表示されますので、ドメイン機能一覧の下部に「ドメイン移管」→「ドメイン移管ロック」があるのでクリックします。
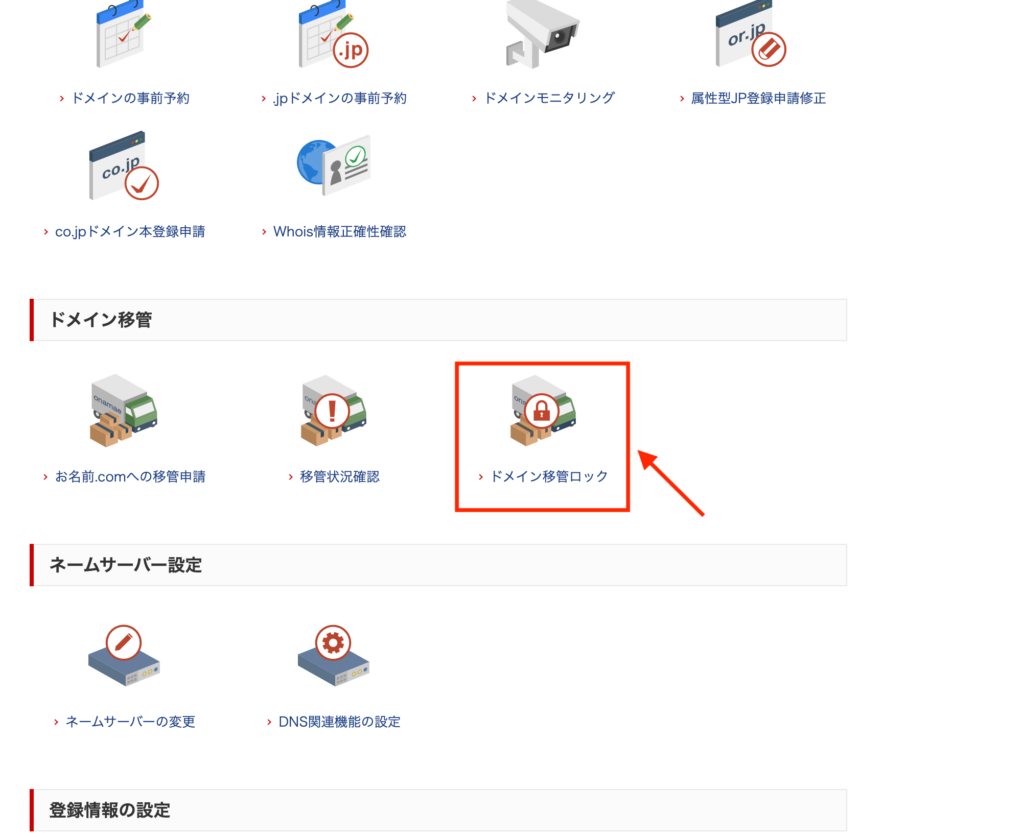
ドメイン移管ロック画面が表示されますので、ドメイン一覧から移管したいドメインのロックがOFFになっていることを確認し、ONになっていればOFFにします。
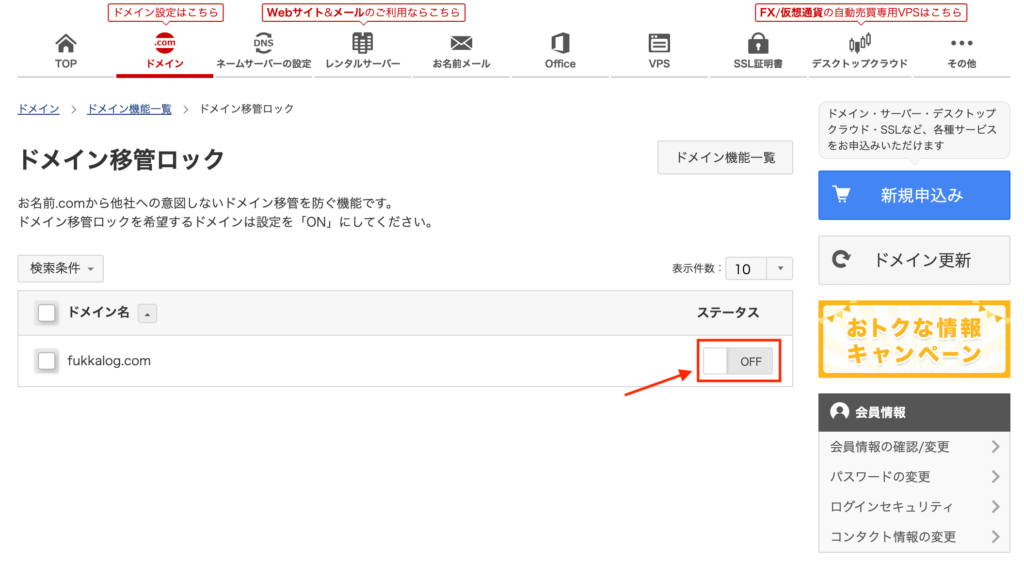
認証コード(AuthCode)を確認
続いてドメイン移管に必要な認証コード(AuthCode)を取得します。
認証コード(AuthCode)は以下の手順で取得します。
お名前.comで「ドメイン」→「利用ドメイン一覧」をクリックします。
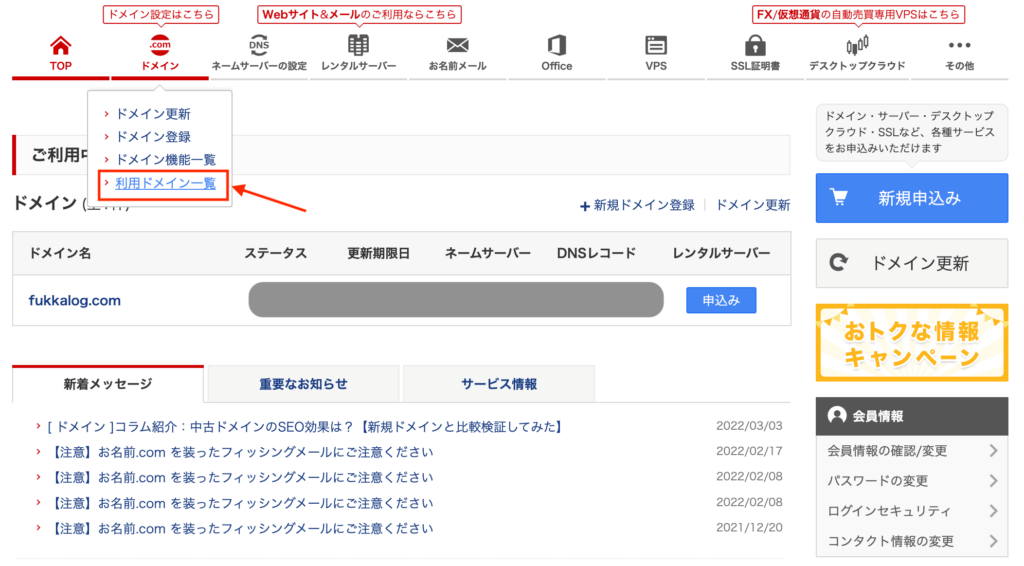
ドメイン一覧画面が表示されますので、ドメイン一覧から移管したいドメインをクリックします。
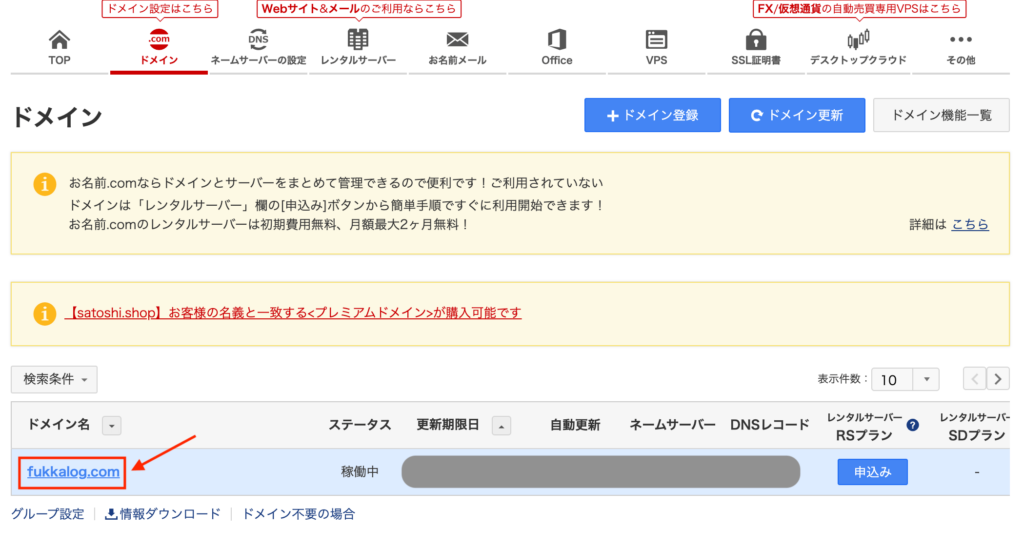
ドメイン詳細画面が表示されますので、「AuthCode」欄の右側の「表示」ボタンをクリックします。
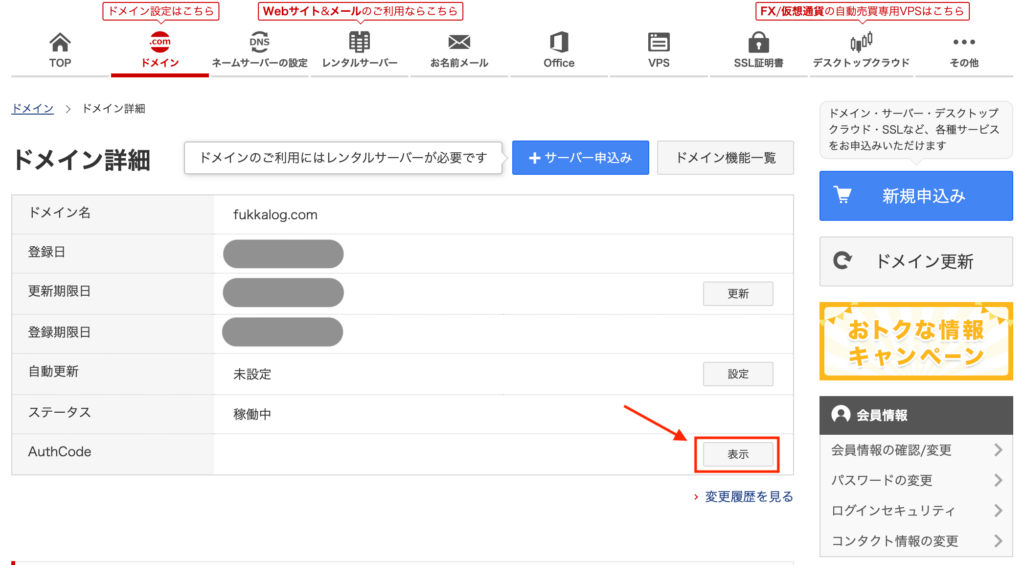
「AuthCode」欄に文字列が表示されます。この文字列はドメイン移管先で使用しますのでコピーしておきます。
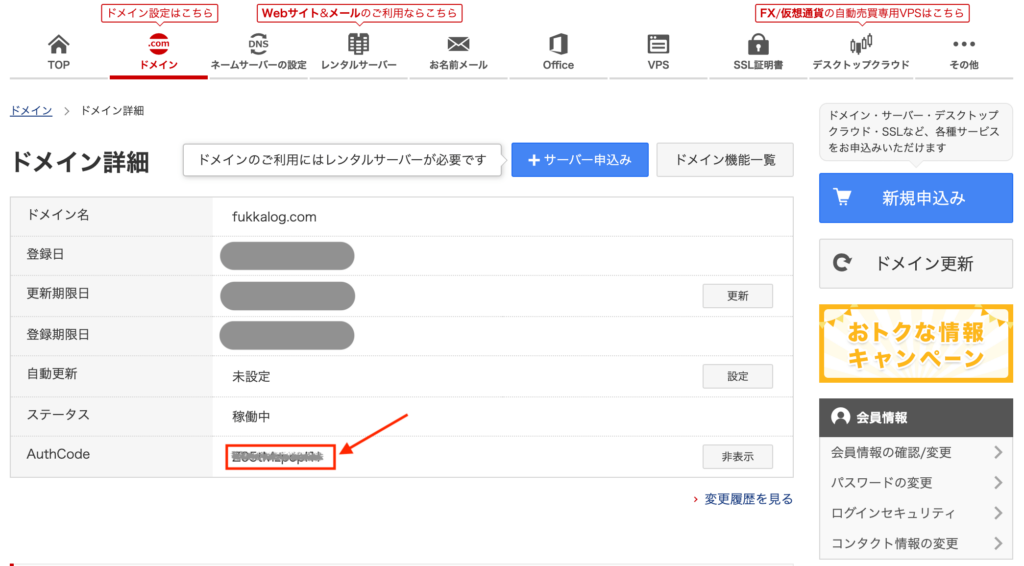
Whois公開情報代行設定を解除する
引き続き、Whois公開情報代行設定を解除します。
Whois公開情報代行設定とは、独自ドメインを取得する際にその所有者がお名前.comの情報になっているのですが、こちらの情報を一時的に所有者個人の情報にしておきます。
こちらはドメイン移行後に移行先のWhois公開情報代行設定をしておかないと個人情報が公開され続けることになりますので注意が必要です。
解除の実施方法としては、上記認証コードを取得したドメイン詳細画面の下部にある、オプション情報から「Whois公開情報代行」の「設定」ボタンをクリックします。
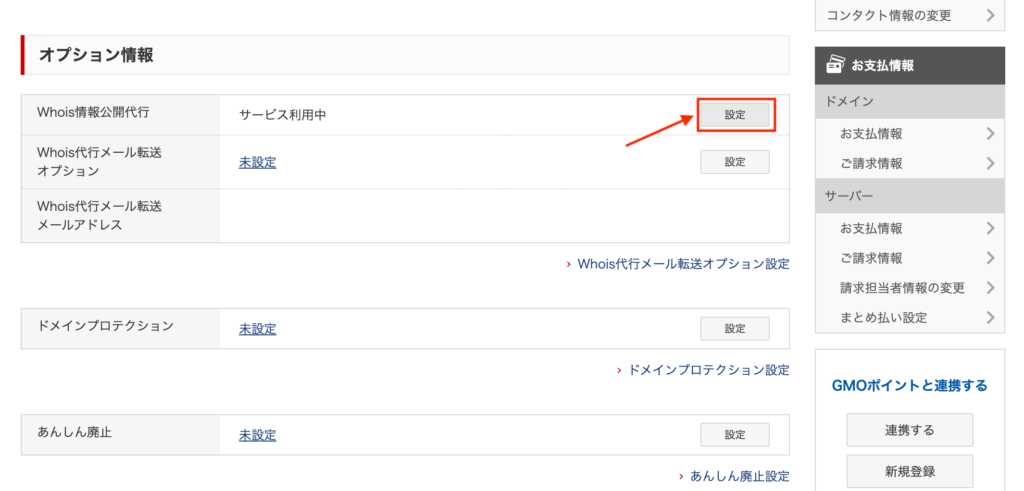
Whois公開情報代行設定画面が表示されますので、下部の「Whois公開情報代行設定の解除はこちら」をクリックします。
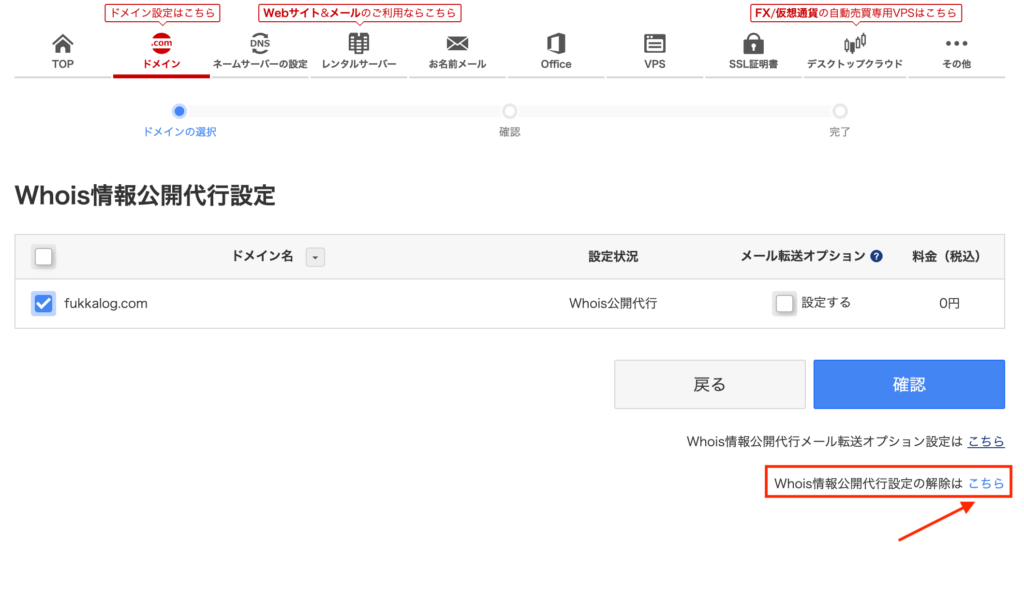
Whois公開情報代行設定の解除画面が表示されますので、移管するドメインを選択して「確認」ボタンをクリックします。
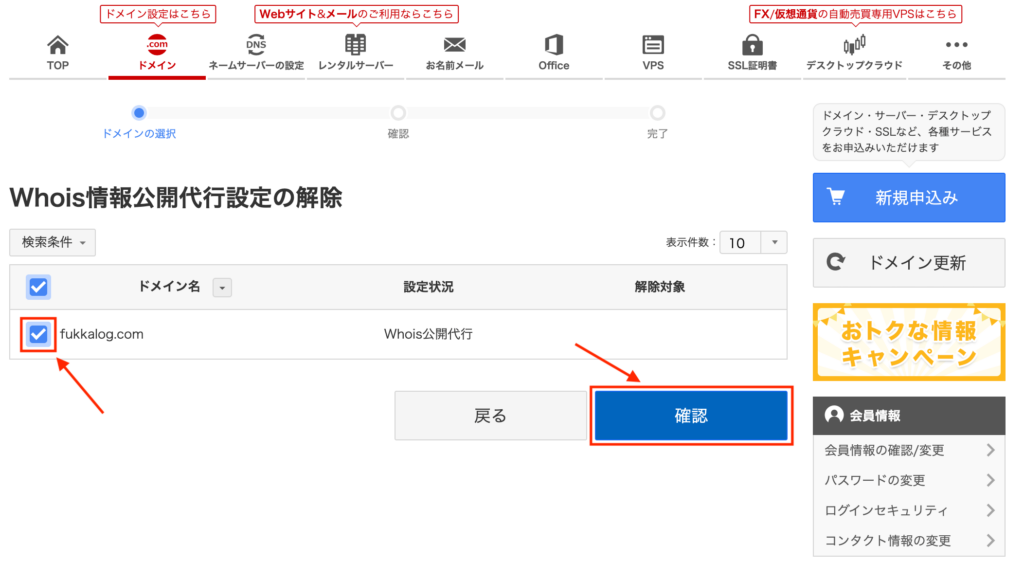
確認画面が表示されますので、「注意事項に同意し、手続きを申し込みます。」の左側ボタンを選択して「確定」ボタンをクリックします。
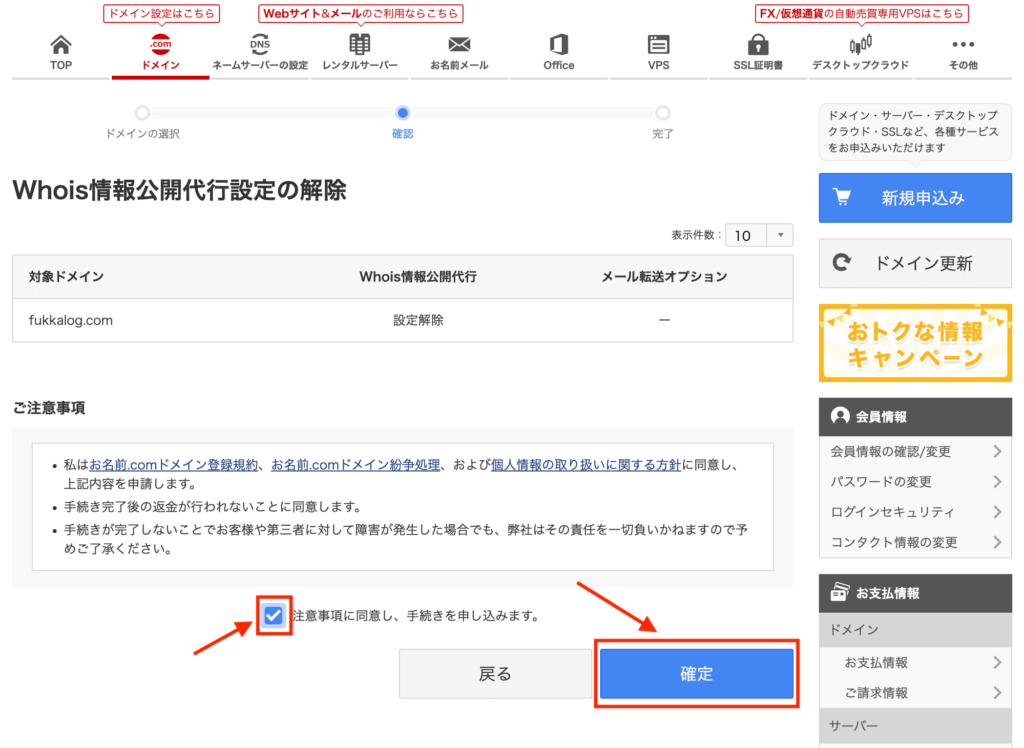
「お手続きが完了しました。」と表示されれば、Whois公開情報代行設定の解除は完了です。
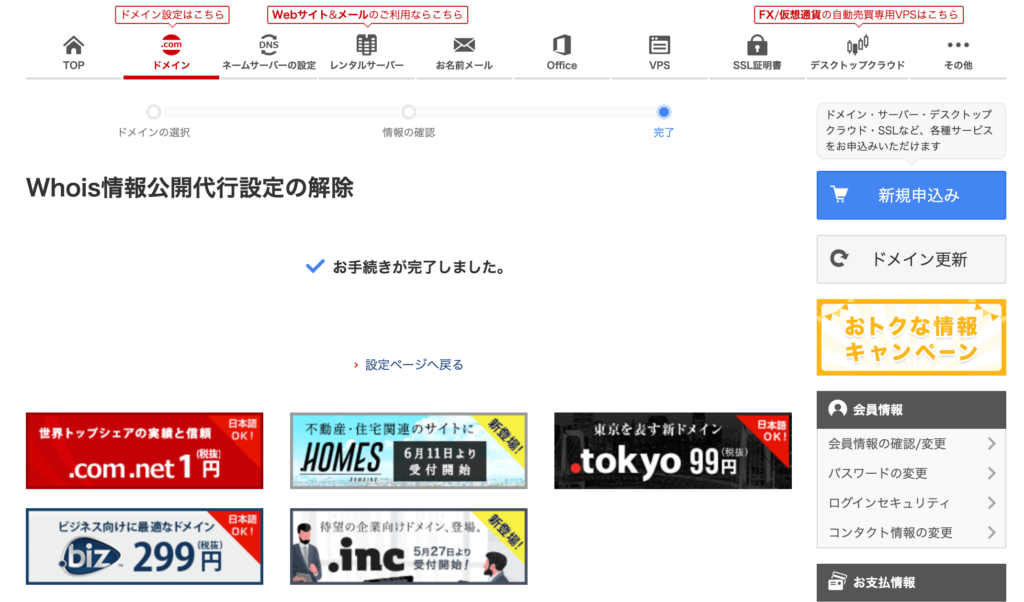
また、ドメイン詳細画面のオプション情報の「Whois公開情報代行」が「未設定」になっていれば解除は正常に完了しています。
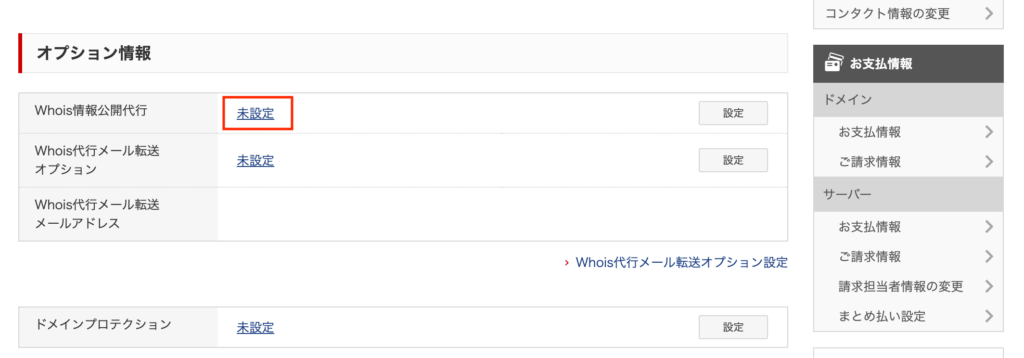
以上で、移管元であるお名前.comでの設定は完了です。
Googleドメインで実施すること
続いて移管先であるGoogleドメイン側の設定を行います。
移管するドメインを入力する
Googleドメインのサイトにアクセスします。
サイトの右上にある「ログイン」をクリックしGoogleアカウントでログインします。
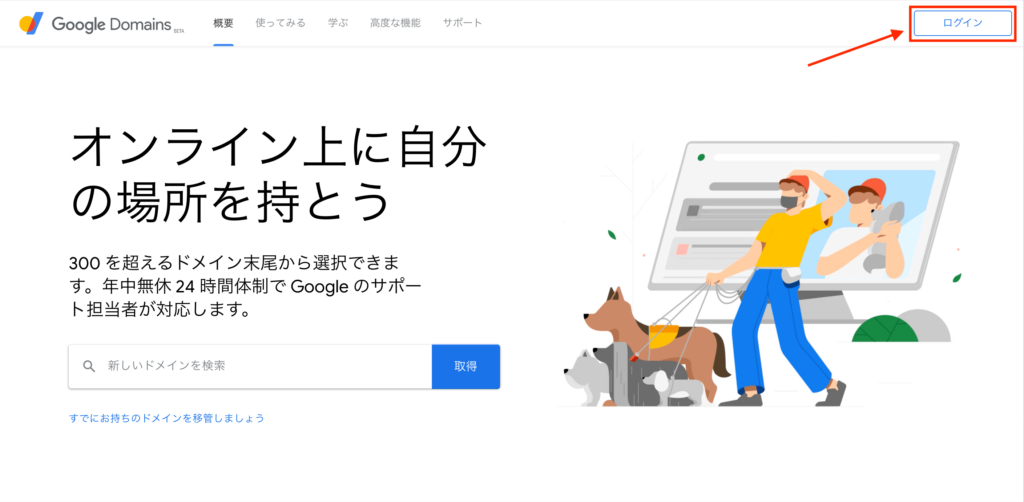
ログイン出来ましたら、左側のメニューから「移管」をクリックします。
検索ボックスに移管したいドメインを入力し、検索します。
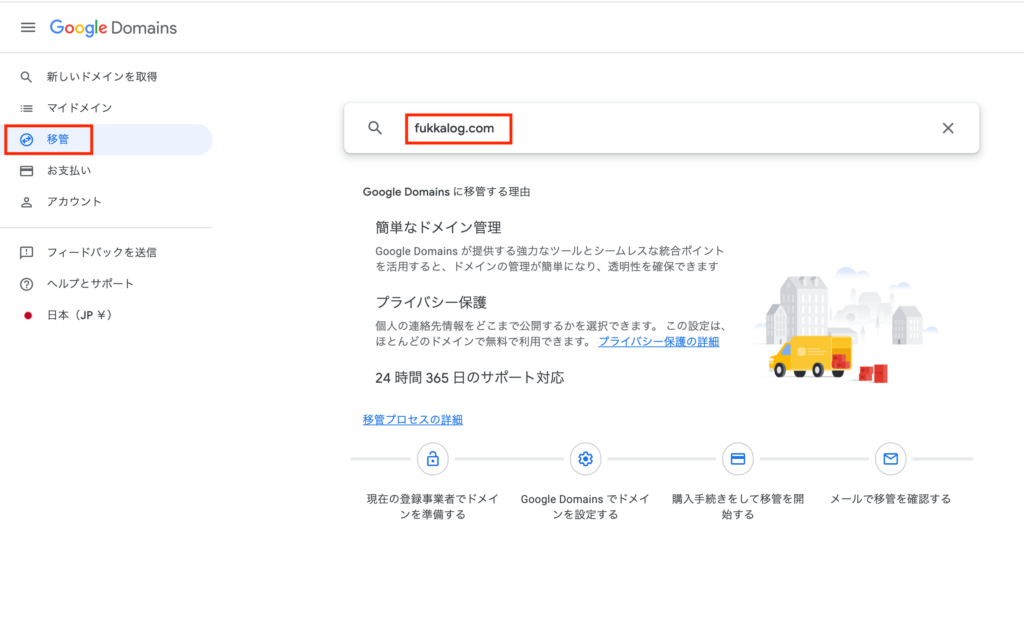
認証コード(AuthCode)を入力する
Googleドメインに移管の画面が表示されますので「①ドメインの準備」のステップ1で「ロックが解除され、移管する準備が出来ました。」となっていることを確認します。
確認出来たらステップ2の「認証コードを入力」の欄に、先ほどお名前.comで確認した認証コード(AuthCode)を入力し「続行」ボタンをクリックします。
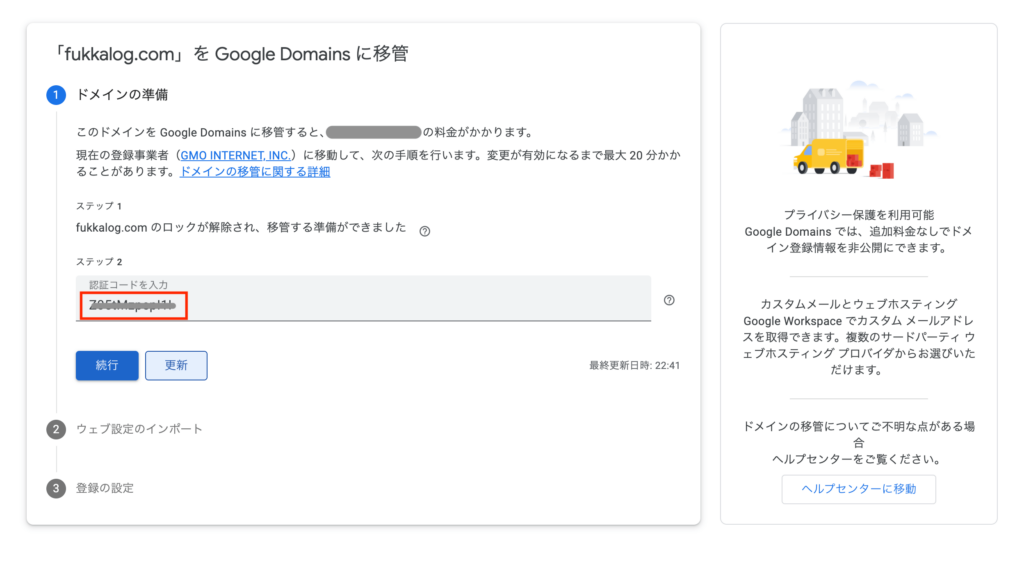
DNS設定のインポート
認証コードが正しく読み込めたら「②ウェブ設定のインポート」画面に遷移しますので、コピーするDNSを選択します。
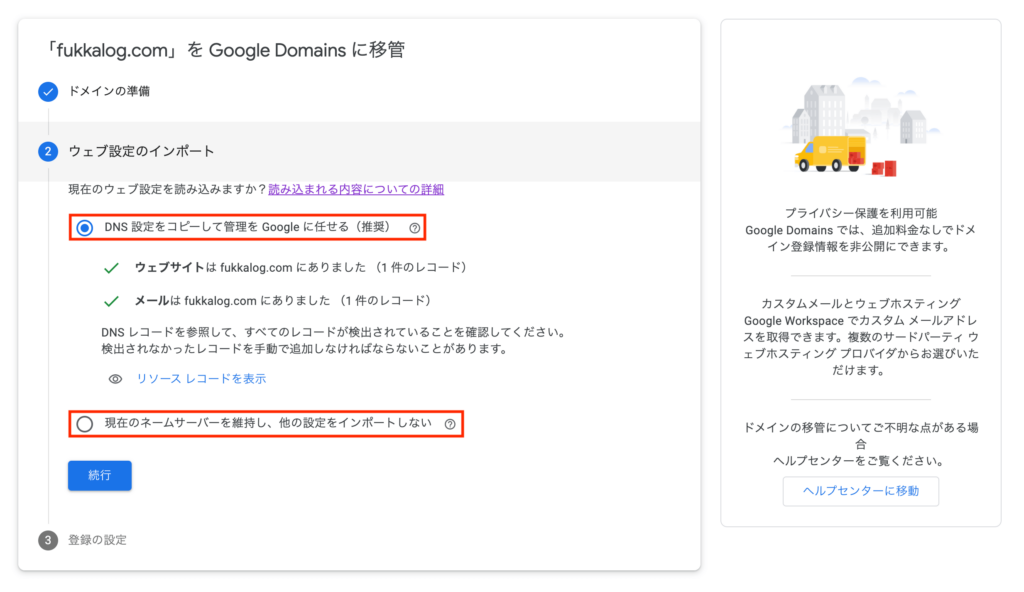
- DNS設定をコピーして管理をGoogleに任せる(推奨)
- 現在のネームサーバを維持し、他の設定をインポートしない
選択肢が上記2つありますが、これは既存のネームサーバーがどこにあるかで変わります。
今までお名前.comのネームサーバーを使用していた場合は「DNS設定をコピーして管理をGoogleに任せる(推奨)」を選択してください。
また、レンタルサーバー側のネームサーバーを使用していた場合は「現在のネームサーバを維持し、他の設定をインポートしない」を選択してください。
ここの設定は後で変えられますので、分からない場合はとりあえず推奨となっているGoogleに任せるで良いと思います。
登録の設定と購入手続き
最後に「③登録の設定」画面に遷移しますので、「プライバシー保護が有効です」設定がONになっていることを確認します。
確認しましたら、金額を確認し「購入手続きに進む」をクリックします。
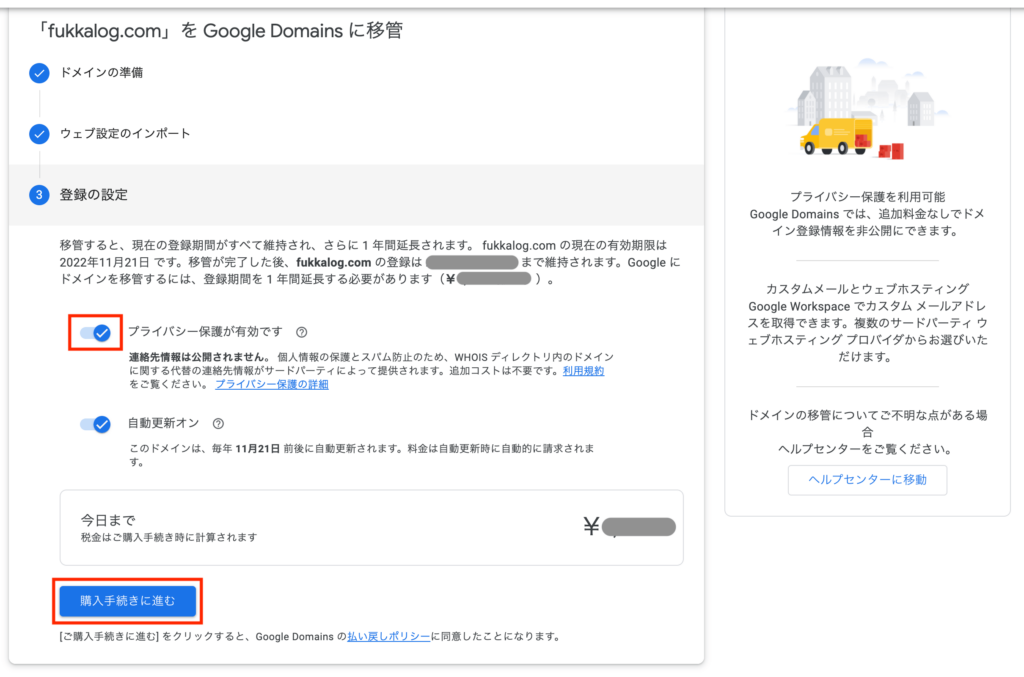
お客様情報と購入方法を確認画面が表示されますので、お客様情報と購入方法を選択します。
正しく入力されましたら、「マイドメイン」ページに「保留中のドメイン」として「移管を処理しています」と表示されます。
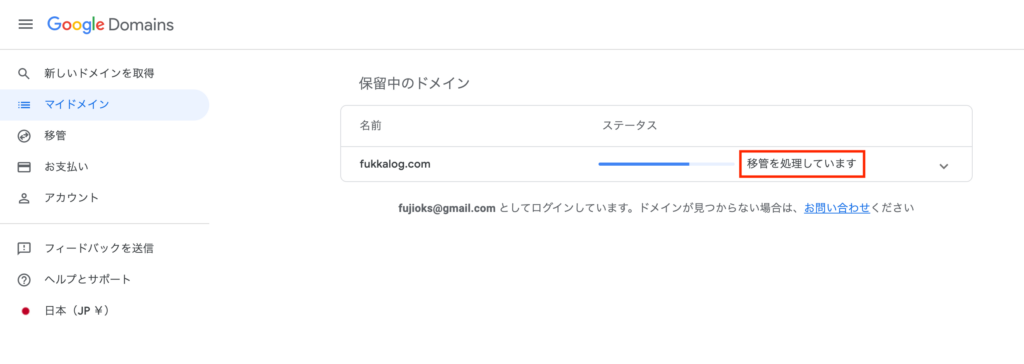
これでGoogleドメイン側からお名前.comに向けてドメイン移管の処理依頼が行われていることが分かります。
ドメイン移管を承認する
お名前.comからメールでドメイン移管の確認と承認のメールが届きますので、指定されたURLにてドメイン移管の承認を行います。

お名前.comの「他社へのドメイン移管 承認フォーム」から「決定」ボタンをクリックします。
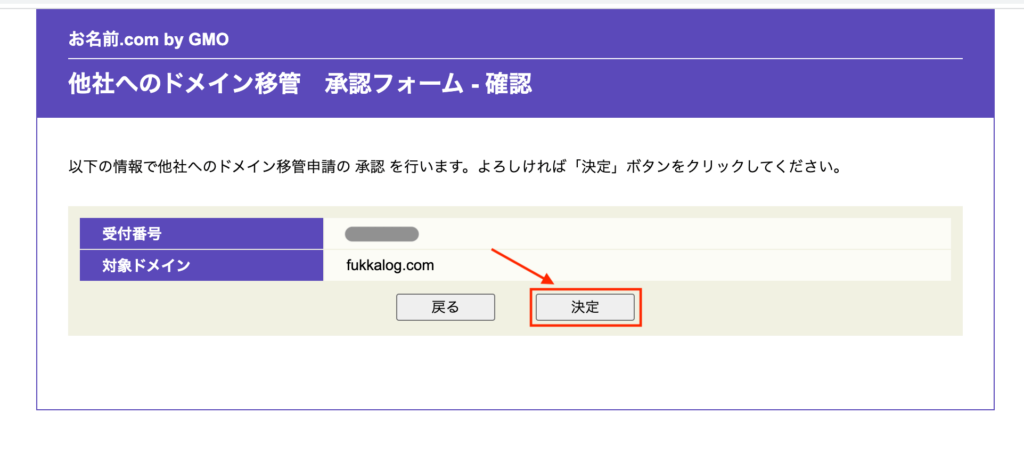
完了画面が表示されましたら、お名前.com側の移管処理は完了です。
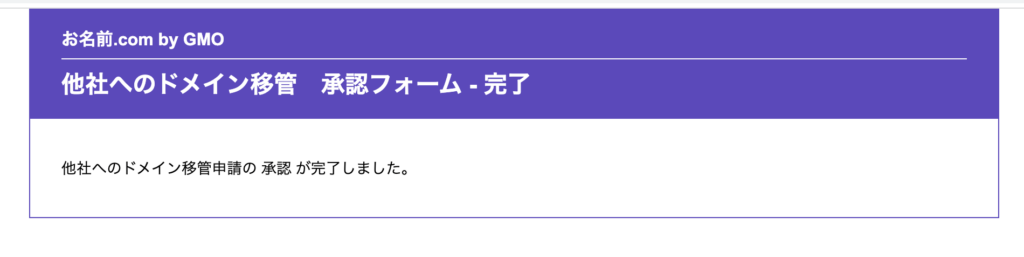
その後、Googleドメインからドメイン移管されましたのメールが届きましたら、ドメインの移管は完了となります。
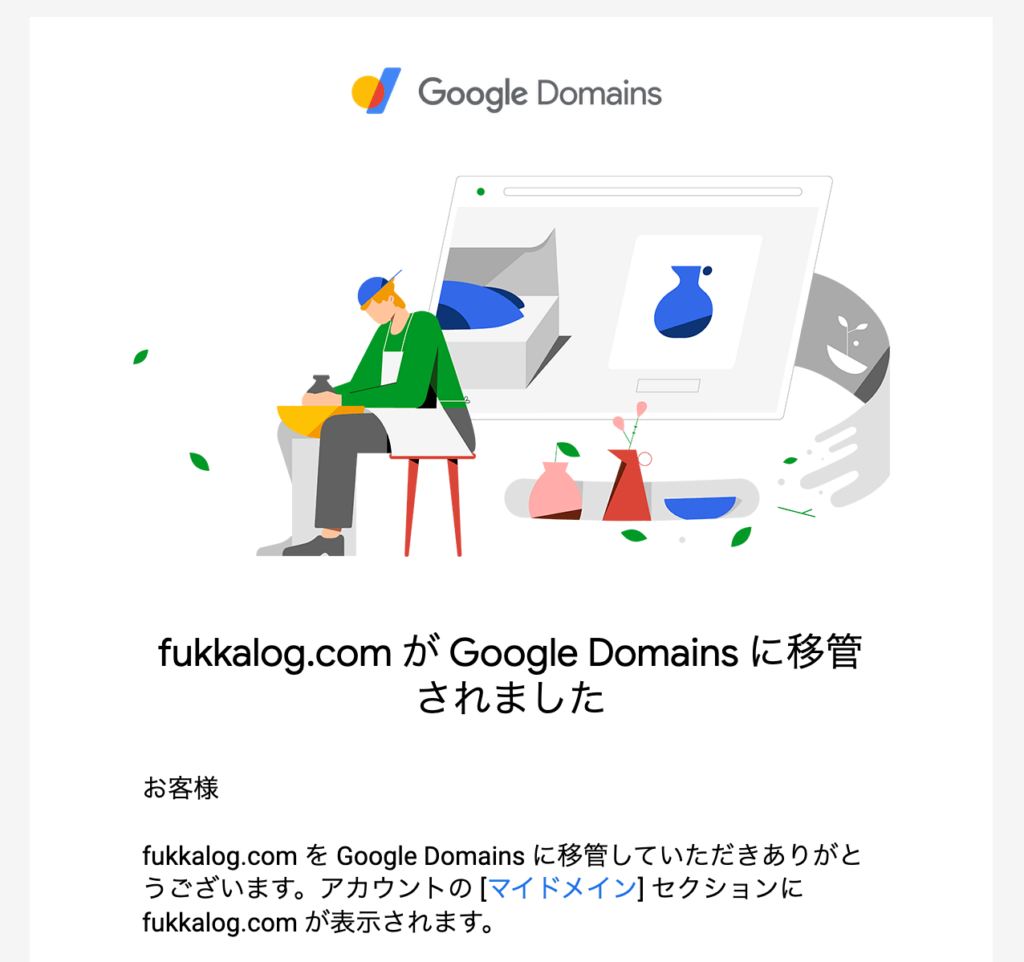
まとめ
以上が、お名前.comからGoogleドメインへ移管する方法を記載いたしました。
しばらくGoogleドメインを使ってみて使い勝手や気になる点などありましたら、また記事でアップしようかと思います。