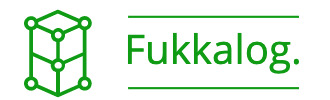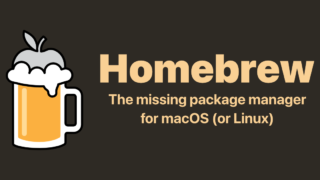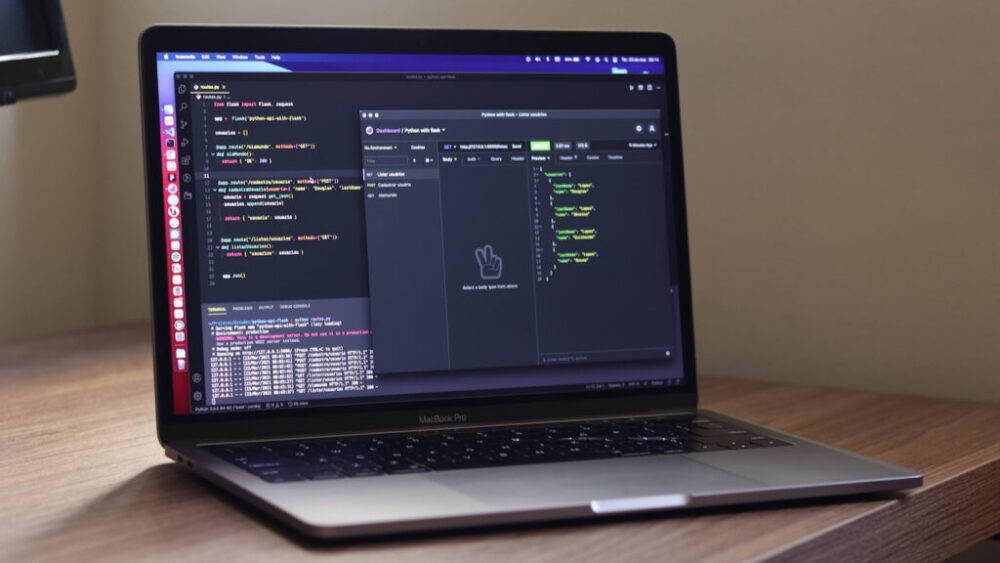前回の記事で、初心者がこれから習得するのにオススメの言語としてPythonの紹介をしました。

プログラミング初心者なんですけど、とりあえずどうしたら良いですか?
そうですねぇ
では、Pythonとはどういった言語なのかを理解していただくために、実際にPythonを動かしてみましょう。
- Pythonを動かす具体的な方法
- HomeBrewを使ってMacにPython3をインストールする方法
Pythonを動かす方法
実際にPythonを動かす方法として、以下の2点があります。
- クラウド上のサービスを使ってPythonを動かしてみる
- 自分のパソコンにPython環境を構築して動かしてみる
ただどっちを選ぶにせよ、どちらもどちらで一長一短なところがあります。
それぞれの特徴を見ていきましょう。
クラウド上のサービスを使ってPythonを動かしてみる
クラウド上で無料でPythonを使えるサービスがあります。
具体的にはGoogleの「Google Colaboratory」というサービスを使います。

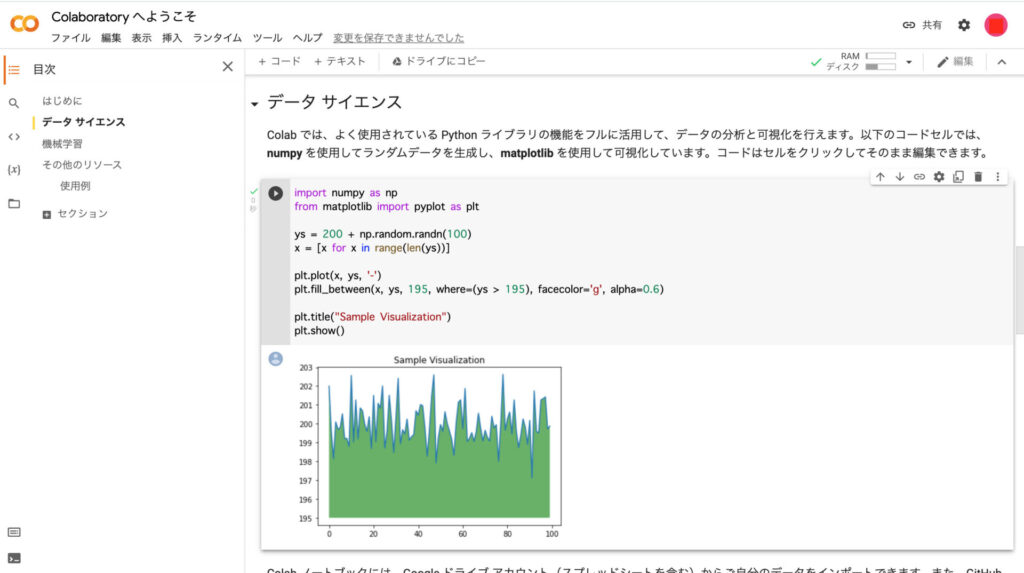
こちらのメリットは、何といっても環境構築が不要なこと。
Googleのアカウントさえあれば、Pythonで人気のJupiter Notebookのような環境で機械学習や解析などのコーディングが出来るのが最大のメリットとなります。
それからGoogleクラウドのサーバースペックが高いので、機械学習など高度なプログラムを書いても処理速度が早いというメリットもあります。
逆にデメリットと言えば、開発環境が1つに固定されるという点が挙げられます。
つまりJupiter Notebookの環境は人気が高いですが、データ分析に特化した環境と言えますので、作成するプログラムによっては使いづらい点が挙げられます。
また、クラウドで完結してしまうので、ローカルのデータを使う場合はデータ読み込みが発生しますが、その操作が結構特殊だったりします。
また保存先がGoogleドライブですので、データ容量に制限がある点や、実行時間での制限があったりなどクラウドならではの制約があります。
自分のパソコンにPython環境を構築して動かしてみる
クラウドとは違い、今お使いのパソコンにPythonをインストールして開発環境を作って動かします。
この方法のメリットは自由度が高いと言うこと。
例えば、Jupiter Notebookも使えれば、一般的なプログラミングで使用するVisual Studio CodeやEcripseのような開発環境まで個人の好みに合わせて幅広く選べます。
また、ローカルに保存するので、クラウドのような容量や実行時間の制限などはありません。
逆にデメリットは、環境構築が面倒です。
特に専門的な知識などが必要になり、調べながら環境構築するためどうしても労力と手間がかかります。
オススメは自分のパソコンに環境構築する方法
一長一短なところがあるので、それぞれのニーズに合わせてお好きな方を選んでいただければ良いですが、個人的には「自分のパソコンにPython開発の環境構築をする」方が良いと思います。
理由としては、開発環境を選べるというところです。
やっぱり好みかもしれませんが、個人的にはJupiter Notebookは少しクセが強くて慣れるのに少し大変かなと思います。
あとは、環境構築すると単純に勉強になります。
ネットや本を見ながらあーでもない、こーでもないと言いながら試行錯誤して環境構築すると、色々勉強になることが多いです。
なので、特にこだわりがなければ、自分のパソコンにPythonの環境を構築しちゃいましょう。
Pythonをインストールする方法
それでは、自分のパソコンにPythonをインストールしましょう。
ここからは、パソコンにPython環境を構築する手順をお伝えします。
インストール環境について
あ、そうそう、うちMacなんです。

ええぇ、そうなの
さっきから自分のパソコンって言ってたから、てっきりWindowsかと思ったよ
いやいや記事のタイトルに「MacにPythonをインストールする方法」って書いてあるじゃないですか
なので、ここからはMacベースでの環境構築の説明となります。
ちなみに、一旦インストールしてしまえば、MacだろうがWindowsだろうがPythonのコーディングや実行方法などは変わらないのであしからず。
Homebrewを使ってPythonをインストールする
MacにPythonをインストールする方法ですが、いくつかあります。
ですが、今回は一番オーソドックスかつ簡単なHomebrewを使ってインストールする方法をお伝えします。
ちなみに、Homebrewとは「macOS用のパッケージ管理システム」です。
サードパーティ製なのですが、コマンドラインからインストールしやすく、プログラミングで必要なパッケージを簡単にインストールや管理できるので、プログラマーには非常に重宝するツールです。
では順を追って説明していきます。
ちなみにインストールするMacのOS環境はBig Sur(11.6.2)です。
Command Line Toolsのインストール
まずは、x-code向けのコマンドラインツールをインストールしていきます。
ターミナルを立ち上げて、以下のコマンドを入力してみましょう。
$ gccもしCommand Line Toolsがインストールされていない場合は、以下のダイアログが表示されますので、「インストール」ボタンをクリックしましょう。
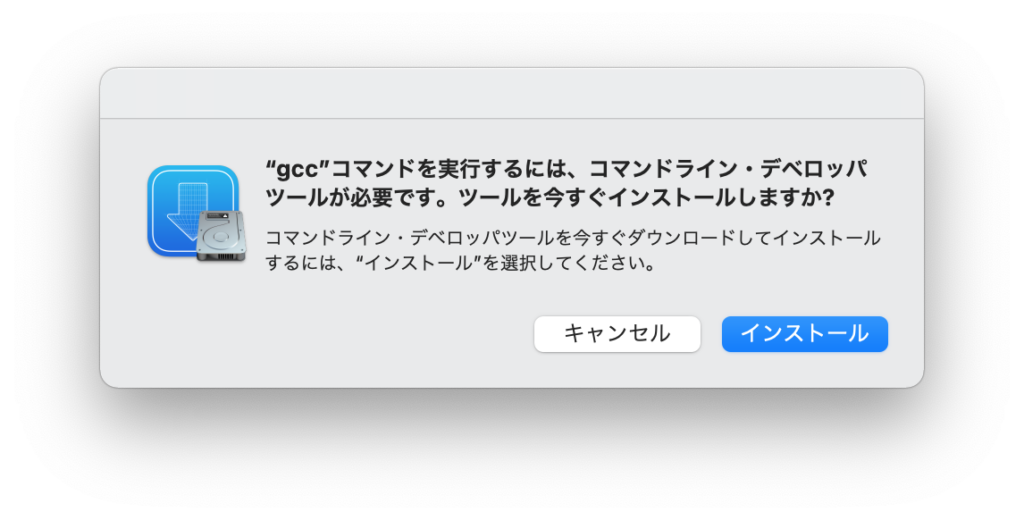
Command Line Toolsのインストールが開始されます。
少し時間がかかりますが、気長に待ちましょう。
インストールが終了しましたら、以下のコマンドを入力して、Command Line Toolsが正しくインストールされていることを確認します。
$ xcode-select --print-path
/Library/Developer/CommandLineToolsパス情報が表示されれば、インストールは正常に終了しています。
Homebrewのインストール
Command Line Toolsのインストールが終われば、次にHomebrewをインストールします。
Homebrewとは、パッケージ管理システムのことで、Python本体だけでなく付随するライブラリなどもパッケージとして管理し必要なものもコマンドで簡単にインストールできるので、非常に便利なツールです。
その前にまずは、HomebrewがMacにインストールされているかをチェックします。ターミナルに下記のコマンドを入力します。
$ brew -v
brew: command not found上記のように「command not found」が表示された場合は、Homebrewのインストールを実施しましょう。
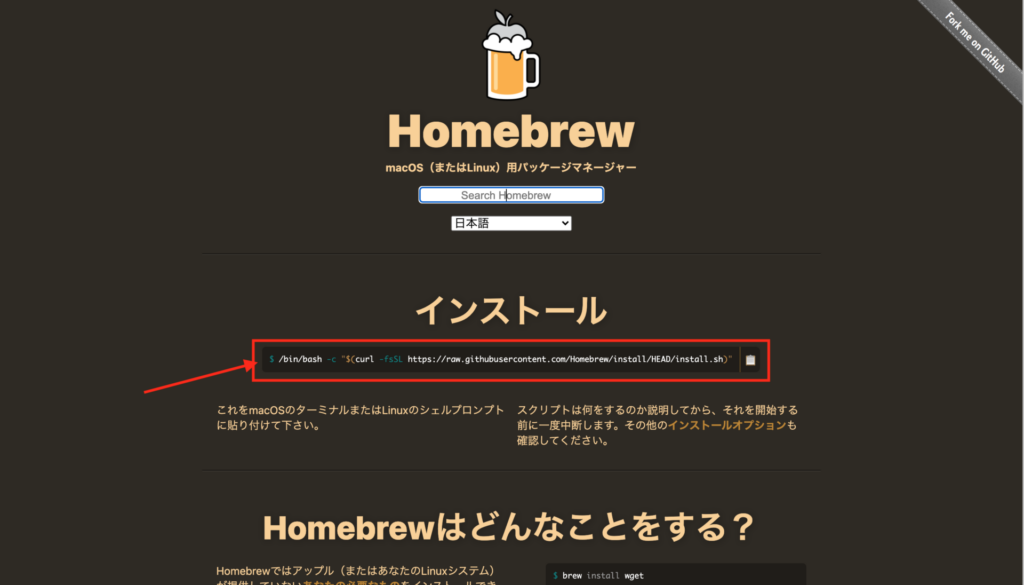
上記「Homebrew」のサイトに行くと、トップページにインストールコマンドが書いてありますので、そのままコピーしてターミナルに貼り付けて実行しましょう。
$ /bin/bash -c "$(curl -fsSL https://raw.githubusercontent.com/Homebrew/install/HEAD/install.sh)"そのままHomebrewのインストールが実行されます。
インストールが終了しましたら、以下のコマンドを入力して、Homebrewが正しくインストールされていることを確認します。
$ brew -v
Homebrew 3.3.11
Homebrew/homebrew-core (git revision 8b2680ab9e5; last commit 2022-01-19)バージョン情報が表示されれば、インストールは正常に終了しています。
pyenvのインストール
次に、pyenvのインストールを行います。
pyenvとは、pythonのバージョンを切り替えてくれるツールです。
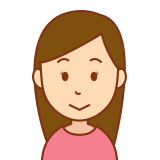
なんでPythonのバージョンを切り替える必要があるの?
それは Macがお節介なわりに何もしないからです。
例えば、ターミナルで以下のコマンドを入力してみて下さい。
$ python --version
Python 2.7.16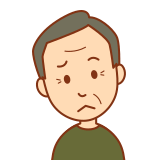
あれ、バージョン情報が出たぞ、「Python 2.7.16」ってなんじゃい
そうなんです、Macってそもそも元からPythonがインストールされています。
されているんですけど、なぜかバージョンがめっちゃ古いんです。
しかも、MacOSにネイティブでインストールされているので、消すわけにもいかず。
なのでこのネイティブPython2系とは別に、最新のPython3系をインストールして古いバージョンからの切り替えが必要になります。
では、pyenvをインストールしましょう。
ターミナルで以下のコマンドを入力しましょう。
$ brew install pyenvpyenvのインストールが実行されます。
インストールが終了しましたら、以下のコマンドを入力して、pyenvが正しくインストールされていることを確認します。
$ pyenv -v
pyenv 2.2.3バージョン情報が表示されれば、インストールは正常に終了しています。
pyenvの設定
では、先ほどインストールしたpyenvの環境設定を行います。
設定方法なのですが、お使いのMacで使用しているシェルによって設定する場所が変わります。
まずは、Macでなんのシェルを使っているか確認しましょう。
$ env | grep SHELL
SHELL=/bin/bash恐らくお使いのシェルは「bash」と「zsh」の2つどちらかだと思います。
ちなみに、新しいMacはzsh、少し古いMacであればbashかなぁと思います。
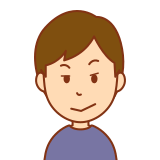
ちなみに筆者のMacは超絶古いのでbashでした。
でもLinuxで育ってきたからやっぱりbashが一番使いやすいんですよね、なのでzshに切り替えずに今でもbash使ってます。
| コマンド結果 | 設定するファイル |
| SHELL=/bin/bash | ~/.bash_profile |
| SHELL=/bin/zsh | ~/.zshrc |
シェルによって設定するファイルが異なりますので、お使いのシェルに合わせて上記の設定ファイルに以下の処理を追記します。
export PYENV_ROOT=$HOME/.pyenv
export PATH=$PYENV_ROOT/shims:$PATH
eval $(pyenv init --path)また、そもそもカレントディレクトリに「.bash_profile」や「.zshrc」がない場合は、touchコマンドでファイルを作ってそこに書いちゃいましょう。
$ cd
$ touch .bash_profile上記はbash環境でのファイル作成方法です。
zshの場合は上記「.bash_profile」を「.zshrc」に変更して実行して下さい。
変更が終わりましたら、設定が反映されるようにターミナルの再起動をしましょう。
Python3系のインストール
では、いよいよPython3系のインストールを実施します。
ターミナルで以下のコマンドを実行しましょう。
$ pyenv install --list
Available versions:
..
..
3.9.9
3.10.0
3.10-dev
3.10.1
3.11.0a3
3.11-dev
activepython-2.7.14
activepython-3.5.4
activepython-3.6.0こんな感じで、さまざまなバージョンのPythonが表示されます。
実行結果から最新のバージョンが3.10.1ぽいのでこちらをインストールしてみましょう。
下記コマンドを実行してみましょう。
$ pyenv install 3.10.1
python-build: use openssl@1.1 from homebrew
python-build: use readline from homebrew
Downloading Python-3.10.1.tar.xz...
-> https://www.python.org/ftp/python/3.10.1/Python-3.10.1.tar.xz
Installing Python-3.10.1...
python-build: use readline from homebrew
python-build: use zlib from xcode sdk
Installed Python-3.10.1 to /Users/xxxxxx/.pyenv/versions/3.10.1「Installed Python」のログが出ていればインストールは正常に終了しています。
ただこの段階では、まだ切替は終わっていないため、Python3系はまだ使用できません。
まずは、pyenvでPython3系がインストールされていることを確認します。
$ pyenv versions
* system (set by /Users/xxxxxx/.pyenv/version)
3.10.1
MacBookPro:.p「3.10.1」が表示されているのでインストールはされていますが、「*」がsystem側についてますので、まだPython2系にパスが通っていることが分かります。
Python3系への切り替え
では、最後にPython3系がデフォルトになるように、pyenvを使ってPython2系からPython3系に切り替えます。
切り替えの際は、pyenv grobal でPython3系を指定します。
$ pyenv global 3.10.1
$ python --version
Python 3.10.1Pythonのバージョンを確認し3.10.1になっていれば、Mac上のPythonが3系に切り替わっています。
まとめ
以上が、Homebrewを使ってMac環境にPythonをインストールする方法でした。
次回は、pipを使ってのライブラリ追加やVSCodeのインストール方法などを紹介したいと思います。